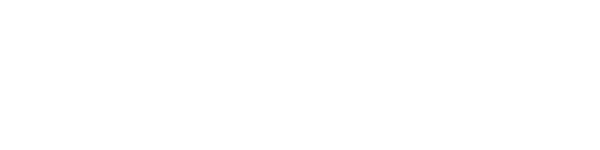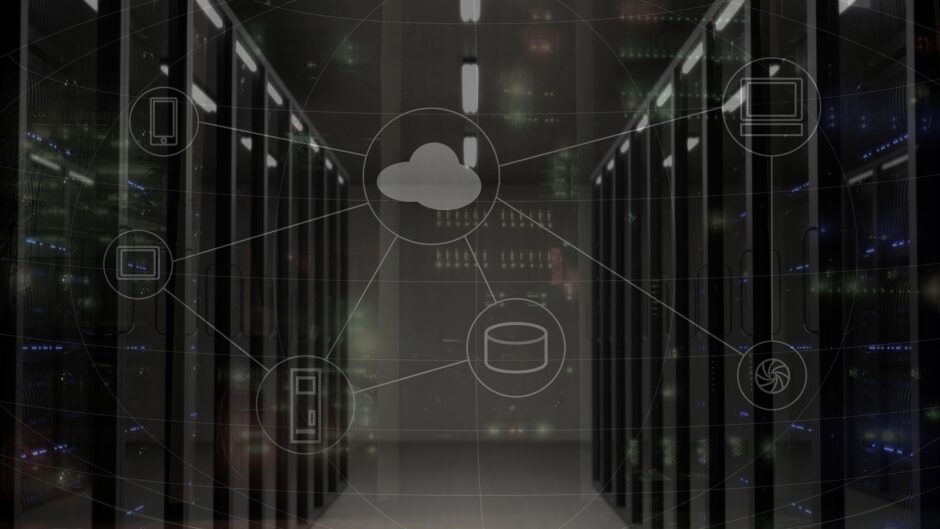当サイトではアフィリエイト広告を使用しています。
「WordPressサイトのサーバーを移動したい」という場合、どのようにすればいいのか、詳しい手順をまとめました。「ロリポップ」から「エックスサーバー」に移動する場合を例に解説していますが、基本的な手順は、どのサーバーでも共通しています。
移動先サーバーの準備
まずは、移送先の新しいサーバーの準備です。作業はすべて自己責任でお願いします。
新サーバーの試用契約
最初は、新しいサーバーの「お試し期間」を利用します。エックスサーバーは10日間無料お試しができるので、万が一移動がうまくいかなければ、この期間内なら0円で済みますね。
新サーバーへ旧サーバーの内容をコピーし、テスト表示をしながら頑張ってみて、10日以内にうまくいかなかったら、解約すればいいわけです。
多くのレンタルサーバーが、このような10日間の無料期間を設けています。「うまくサーバー移動できるかどうか試してください!」ということなんでしょうね。
ドメインを設定
まずは、新しいサーバーに、移動したいサイトのドメインを登録します。サーバーパネルの「ドメイン設定」で、ドメインを入力するだけです。
ちなみに当たり前ですが、新しいサーバーにドメインを登録したからといって、もう新しいサーバーに切り替わってしまうわけではありません。
切り替わるタイミングは、一番最後の段階の「ネームサーバー切り替え」をしたときです。
データベースの準備
次に新しいデーターベースを作ります。基本的に、1つのサイトに対して1つのデータベースを作る必要があります。
エックスサーバーの場合、サーバーパネルの「MySQL設定」の「MySQLの追加」に、自由にデータベース名を決めて入力します。
データベース名の冒頭には、サーバー申し込みの際に決めた「サーバーID」が自動的に付いてくるしくみです。つまり「db」と入力した場合、データベース名は「サーバーID_db」となります。
文字コードは「UTF-8」でOKです。
ここで決めたデータベース名は、後で必要になるので、メモしておきましょう。ここでは例として、以下のように設定したと仮定します。
- データベース名:serverid_db
データベースにユーザーを追加
作ったデータベースにログインするための、ユーザー設定をします。
エックスサーバーの場合、サーバーパネルの「MySQL設定」の「MySQLユーザの追加」に、自由にユーザー名とパスワードを決めて入力ましょう。
ここでもユーザー名の冒頭には、サーバーIDが自動的にくっついてきます。つまり「user」と入力した場合のユーザー名は「サーバーID_user」です。
ここで設定したユーザー名とパスワードも、後で必要になるので、メモしておきましょう。以下のように設定したと仮定します。
- ユーザーID:serverid_user
- パスワード:password123456789
ワードプレスはインストールしない
ちなみに、ここで「ワードプレスのインストール」をするようにという説明をしているブログを見かけますが、間違いです。
インストールしたところで、結局すべて上書きすることになりますから、ムダな時間を浪費することになります。
独自SSLの設定
旧サーバーで独自SSLを利用している場合も多いと思います。サイトのURLが「https:~」で始まる場合です。
この場合、新しいサーバーでも独自SSLを設定しないと、サイトが表示されなくなります。
とはいえ、エックスサーバーの場合、無料の独自SSLでは、ネームサーバーを移動した後じゃないと設定できません。つまり、動作確認ができないことになります。
「動作確認なんでしなくていいや!」と、一か八かでやってみる場合でも、設定完了するまでに数日かかるので、サイトにアクセスできない「空白期間」が発生してしまいます。
そのため、ネームサーバーを移動する前にSSLの設定をする必要があります。
オプション独自SSLを使う
エックスサーバーの場合は、「オプション独自SSL」を利用します。年間で1,080円必要ですが、移動した後に解約して、無料のSSLに戻せばいいので、1回だけ支払えばOKです。
「インフォパネル」→「サービスお申し込み」→「オプション独自SSL」から申し込みます。
申しみ込内容は以下のようにします。
- SSLブランド:Core SSL
- SSLプラン:SNI SSL(ネームベース)
- ご契約期間:1年
あとはサーバーIDとコモンネーム(www. あり or なし)を入力したら、「お申し込み内容の確認・料金のお支払い」をクリックして支払い手続きをします。
支払いが完了したら、インフォパネルの「ご契約一覧 」→「SSL」→「取得申請」をクリック。住所などの情報を英語で入力していきます。
申請入力が完了すると認証メールが届くので、メールの指示に従って認証すれば、オプション独自SSLの設定は完了です。
移動するデータの準備
次に、引っ越し前の片付けのような段階です。旧サーバーのワードプレスにログインして、設定を少し変更しておきます。
プラグインの整理・一時停止
サーバー移動が上手くいかない原因のほとんどは「プラグイン」です。どのプラグインが悪さをするかわからないため、可能な限りのプラグインを停止しておきます。
問題を起こすことが多いとされているプラグインは以下のとおりです。
- W3 Total Cache や WP Fastest Cache などキャッシュ系
- EWWW Image Optimizer などの画像最適化系
上記以外にも、どのプラグインが不具合を起こすか分かりませんので、できるだけ多く停止しておいたほうがいいでしょう。
データの引っ越し
いよいよ旧サーバーから新サーバーへ、データの引っ越しをします。大まかにいうと、「データをダウンロードしてから少し手を加え、アップロードする」だけです。
移動する必要があるのは「ファイル」と「データベース」の2つです。
「ファイル」のダウンロード
ファイルをダウンロードする方法は主に2種類で、FTPソフトを使うか、バックアップ系プラグインを使うかです。
FTPソフトを使う場合のやり方
FTPソフトとは、サーバー上にデータをアップロード・ダウンロードするのに必要なソフトです。サイトを運営するためには、使いこなせた方がいいでしょう。
多くの人が使っているFTPソフトには、以下のようなものがあります。すべて無料ソフトです。
- Cyberduck
- FileZilla
- FFFTP
これらのソフトをPCにインストールして、サーバーと接続できるように設定してさえおけば、ファイルを「ドラッグ&ドロップ」するだけで、PC上のファイルをサーバーにアップロードしたり、逆にサーバー上のファイルをPCにダウンロードしたりできるようになるわけです。
サーバーとの接続設定には、以下の情報を入力する必要があります。
- FTPサーバー名(ホスト名)
- ユーザー名(アカウント名)
- FTPパスワード
ロリポップとエックスサーバーの両方について、上記の情報をFTPソフトに入力することで、PCからサーバーにアクセスしてファイルのやり取りができるようになるわけです。
上記の情報を調べる方法は、それぞれ下記の公式ヘルプで解説されています。
一例として「Cyberduck」を使ってファイルのダウンロードとアップロードをする具体的な手順は、以下の記事を参考にしてください。
バックアップ系プラグインを使う場合のやり方
バックアップ系のプラグインを使っていれば、サーバー上の「ファイル」と「データベース」の両方を簡単にダウンロードできますから、FTPソフトは不要です。主なプラグインには以下のようなものがあります。
- BackWPup
- UpdraftPlus
ちなみにプラグインでは、ファイルとデータベースのダウンロードまでしかできないので、新しいサーバーにファイルをアップロードするときにはFTPソフトが必要です。
「データベース」のダウンロード
サーバー上のファイルとは別に、データベース(MySQLデータベース)も移動する必要があるので、旧サーバーからダウンロードしておきます。
基本的な方法は、レンタルサーバーが提供している「phpMyAdmin」にログインして、「エクスポート」の操作をするだけです。
ロリポップでの手順は、以下のとおりです。
- ユーザー専用ページの「データベース」をクリック
- エクスポートするデータベースの右にある「操作する」をクリック
- 「phpMyAdminを開く」をクリック
- 「ユーザー名」と「パスワード」を入力して「実行する」をクリック(パスワードの確認方法は公式ヘルプを参照)
- 「データベース」タブをクリック
- 該当のデータベースを選択し「エクスポート」→「実行する」 とクリック
ロリポップのデータベース操作について、詳しくは以下のサイトで分かりやすく解説されています。
また、前述のバックアップ系プラグインを使えば、簡単にデータベースをダウンロード可能です。
wp-configの編集
ダウンロードしたデータを、新しいサーバーにアップロードする前に、新サーバーに合わせて少し加工する必要があります。
ダウンロードしたファイルの中に「wp-config」というPHPファイルがあるはずなので、Tera Pad などのテキストエディターを使って開き、編集します。以下の点を変更するだけです。
- WordPress のデータベース名:前述の「serverid_db」にする
- MySQL のユーザー名:前述の「serverid_user」にする
- MySQL のパスワード:前述の「password123456789」にする
- MySQLのホスト名:サーバーパネルの「MySQL設定」に記載されているホスト名にする
該当部分を変更すると、以下のような形になります。
/** WordPress のデータベース名 */
define(‘DB_NAME’, ‘serverid_db’);
/** MySQL のユーザー名 */
define(‘DB_USER’, ‘serverid_user’);
/** MySQL のパスワード */
define(‘DB_PASSWORD’, ‘password123456789’);
/** MySQL のホスト名 (ほとんどの場合変更する必要はありません。) */
define(‘DB_HOST’, ‘mysql1234.xserver.jp’);
ファイルのアップロード
あとは、ファイルとデータベースをアップロードするだけです。
ファイルのアップロードには、前述のFTPソフトを使用します。操作方法は、ダウンロードの時と同じように、ファイルをドラッグ&ドロップするだけです。
データベースのアップロード
データベースについては、新しいサーバーの「phpMyAdmin」にログインして「インポート」の操作をする必要があります。
エックスサーバーでの手順は、以下のとおりです。
- サーバーパネルの「phpmyadmin(MySQL5.7)」をクリック
- 「ユーザー名」と「パスワード」を入力してログイン
- MySQLデータベース名を選択
- 「インポート」タブで、「ファイルを選択」をクリック
- 先ほどロリポップからダウンロードしたデータベースを指定
- 「実行」をクリック
詳しくは、以下の公式ヘルプを参照してください。
サーバー切り替え前の準備
新サーバーへのアップロードが完了したら、あとはネームサーバーを新サーバーに変更してしまえば、完了します。とはいえ万が一エラーがあったら、サイトが表示できない時間が発生してしまうので、その前に表示テストをしておきましょう。
一旦停止しているプラグインも有効化してみて、ちゃんと動くことを確認してからネームサーバーを切り替えた方が安心ですね。
hosts ファイルの編集
ネームサーバーを切り替える前の時点でサイトの表示テストをするには、自分のPCの「hosts」ファイルを使用します。
「hosts」ファイルの場所は以下のとおりです。
- Windowsの場合 → C:\WINDOWS\system32\drivers\etc\hosts
- Macの場合 → /etc/hosts/
Tera Pad などを使って「hosts」ファイルを開いて、一番下に以下の文字を入力します。
サーバーのIPアドレス +(半角スペース)+ ドメイン名
サーバーのIPアドレスは、「サーバーパネル」→「サーバー情報」の表の中の「IPアドレス」の欄にある数字です。
ドメイン名には「~.com」など、サイトのドメインを入力します。以上のとおりに入力したら「hosts」ファイルを上書き保存しましょう。
これで、ネームサーバーを移動する前でも、新しいサーバーにアップロードしたサイトの表示テストができます。
ダッシュボードにログイン/サイトの表示テスト
いつものようにワードプレスのダッシュボードにログインしたり、サイトを表示してみたりして、きちんと動作するかどうか確認します。
動作確認の前から開いているブラウザは一旦消して、ブラウザを再起動しておきましょう。
ちゃんと表示されないとか、ダッシュボードにログインできないなどの問題が起きたら、以下の手順を繰り返して、ちゃんと表示されるまで調整します。
hostsファイルを元に戻す → 旧サーバーのダッシュボードにログインして問題解決 → ファイルとデータベースの再ダウンロード・再アップロード → hostsファイルを編集して動作確認
プラグインの有効化・再インストール
サーバーを移動させるために一旦停止したプラグインを有効化して、ちゃんと動くかどうか確認します。有効のまま移動するとダメでも、移動後に有効化すれば大丈夫という場合が多いです。
有効化したらエラーになるプラグインが見つかった場合は、プラグインを一旦削除して、再インストールすることで解決する場合もあります。
「有効化したらダッシュボードに入れなくなった」という場合は、前述のとおり「hostsファイルを元に戻す → …」の作業の繰り返しですね。
サーバーの切り替え(ネームサーバー変更)
いよいよ新サーバーへの切り替えです。ドメインの「ネームサーバー」を変更することで、そのドメインにアクセスした際に、新しいサーバーを参照するようになります。
ネームサーバーの変更は、ムームードメインなど、ドメインを契約している会社のサイトにログインして行いましょう。
切り替えできたか確認
ネームサーバーを変更しても、すぐに切り替わるわけではありません。
サイトがちゃんと動いている場合は、切り替わったかどうか見分けがつかないので、ネームサーバーをチェックする無料ツールなどを利用して確認します。例えば以下のツールなどです。
ツールにサイトのURLを入力して、以下のようにエックスサーバーの名称が文字が出てきたら、ネームサーバーが切り替わっていることを意味します。
example.com nameserver = ns1.xserver.jp.
example.com nameserver = ns2.xserver.jp.
example.com nameserver = ns3.xserver.jp.
example.com nameserver = ns4.xserver.jp.
example.com nameserver = ns5.xserver.jp.
ネームサーバーが切り替わったら、サーバーの移動は完了です。
古いサーバーをすぐに解約してしまうのではなく、少なくとも1カ月ほどは様子を見たほうがいいでしょう。作業はすべて自己責任でお願いします。
作業中に不明点があれば、移転先のサーバーの方に問い合わせてみてください。新しいお客さんになるわけですから、丁寧に対応してくれるはずです。