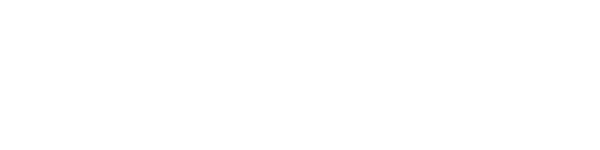当サイトではアフィリエイト広告を使用しています。
ebayの出品画面は英語ですし、項目も多いのでなかなかハードルが高いかもしれません。でもやってみると、ヤフオクとほとんど同じことがわかると思います。この記事で、出品の方法を詳しくまとめましたので、参考にしてください。
目次 非表示
- 出品カテゴリーを選ぶ
- Title(タイトル)を入力
- Custom label(カスタムラベル)の入力
- Category(カテゴリー)の選択・変更
- Variations(バリエーション)の追加
- UPC(JANコード)やISBNの入力
- Condition(コンディション)の入力
- Photos(写真)のアップロード
- Item specifics(商品スペック)の入力
- Item description(商品説明)の入力
- Selling details(販売方法の詳細)の入力
- Shipping details(発送の詳細)の入力
- Sell it faster(販売促進)の設定
- 「List item」をクリック
出品カテゴリーを選ぶ

まずebayにログインし、トップページの左上にある「Sell」をクリックします。
「Seller Hub」が開くので、「Listings」タブの上にカーソルを移動(マウスオーバー)させると表示されるメニューから「Create listing」をクリックしてください。
検索窓で商品名やカテゴリーを検索
まずは商品のカテゴリー選びです。
検索窓が表示されるので、自分の出品しようと思っている商品名を入力してみましょう。フィギュア(Action figure)とかプラモデル(Model kit)など、大まかな商品名でOKです。入力すると、あてはまると思われるカテゴリーが自動的に表示されるので、適切なものを選びましょう。
検索機能を使わずに、左下に表示されている「Browse categories」からカテゴリーを選んでもOKです。
出品する商品が、どのカテゴリーかわからない場合、他の出品者の選んでいるカテゴリーを参考にしましょう。
「Similar products in our catalog」と表示されたら
「Similar products in our catalog」(=カタログ内の類似商品)と表示された場合、ebayのカタログ内に、自分の出品しようとしている商品が含まれている可能性があります。カタログとは ebayに登録されている商品データです。それを利用することで、商品の詳細データを入力する手間が省けます。
あてはまるカタログが見つからない場合は特に何もせず、一番下に表示されている「Continue without selecting a product」(=カタログを選択せずに続ける)をクリックして次に進めばOKです。
Title(タイトル)を入力
![]()
次に商品のタイトルです。「この商品を欲しい人が検索するときに、どんなキーワードを使うか?」ということを考えながら、必要な情報を盛り込みましょう。
例えば、タイトルには以下のような情報を入れます。
- メーカー・ブランド名
- 商品カテゴリー
- 商品名
- 型番
- 色
- ジェンダー(Men’s / Women’s / Unisex)
- サイズ
- 日本製(Made in JAPAN)
- 新品(Brand NEW)
- 送料無料(Free Shipping もしくは F/S)
「新品」と「送料無料」については、別途表示されますし、タイトルで入力しなくてOKとされているので必須ではありませんが、文字数が余れば入れてもいいでしょう。
タイトルの下にある「Subtitle」(サブタイトル)は有料オプションですので、入力しなくてもOKです。
Custom label(カスタムラベル)の入力
Custom label(SKU)は、自分が商品を管理するための番号です。
空欄でもOKですが、後で検索するなどの際に管理しやすくなるように、数字やアルファベットを入力してもいいでしょう。
Category(カテゴリー)の選択・変更
カテゴリーは最初に選択したのでここは操作しなくてもOKですが、ここでもカテゴリーを選択できます。
カテゴリーの変更も可能です。カテゴリーを変更すると、この後入力する商品説明などのデータは消えてしまうので、最初にしっかりカテゴリーを決めておきましょう。
Second category(第2カテゴリー)もオプションで選択できますが、基本的に不要です。
Store categories(ストアカテゴリー)の設定
Store categories(ストアカテゴリー)はストア契約をしている場合にのみ設定できる項目で、自分のストアの中で独自に決めるカテゴリーです。
商品リストを管理するためだけでなく、自分のお店に来てくれた人が、閲覧しやすくするために設定します。
ストアカテゴリーを設定するには、自分のストアの設定で、カテゴリーを作っておく必要があります。あとは出品するときに、どのカテゴリーに所属させるかを選択するだけです。
Variations(バリエーション)の追加
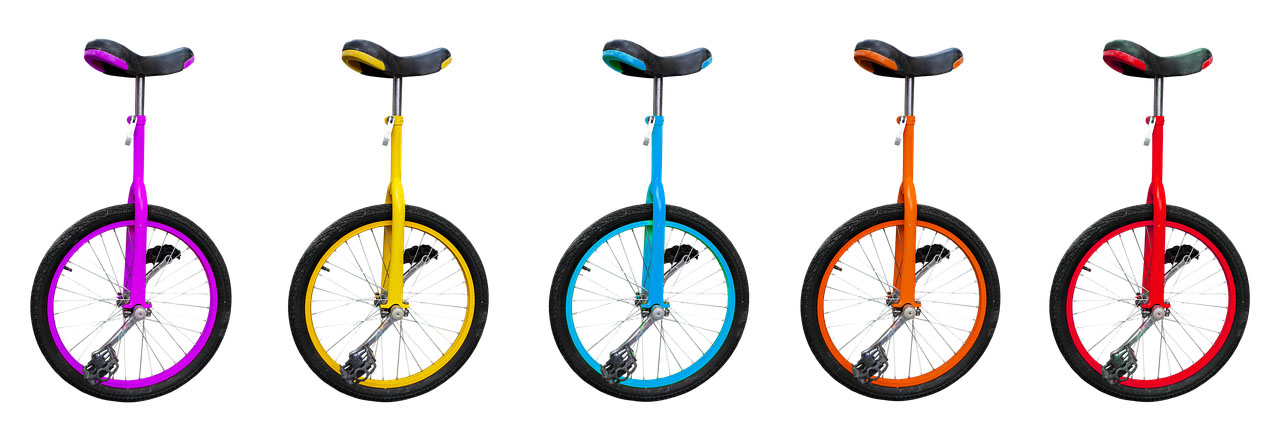
Variations(バリエーション)を設定すれば、色違い商品や、サイズ違い商品を1つのリストで同時に出品できます。
設定するには、「Create variations」をクリックします。この手順は結構長いので、別のページにまとめました。以下の記事を参照してください。
 ebayでバリエーション出品する方法徹底解説―サイズや色違い商品をまとめて出品!
ebayでバリエーション出品する方法徹底解説―サイズや色違い商品をまとめて出品!
UPC(JANコード)やISBNの入力

「UPC」もしくは「JANコード」とはつまり商品のバーコードの下に書かれている番号ですね。本については「ISBN」を入力します。
コードが不明な場合は Amazon や価格.com を利用して調べられます。詳しい方法は以下の記事を参照してください。
 JANコードの調べ方|商品名からJANコード、JANコードから商品を検索する方法
JANコードの調べ方|商品名からJANコード、JANコードから商品を検索する方法
それでもわからない場合や、コードを取得していない商品の場合は「Does not apply」(=適用なし)を選択してもOKです。
Condition(コンディション)の入力
「コンディション」つまり新品か中古かなどの情報を入力します。プルダウンの中から選択する形式です。カテゴリーによって選択できる内容が異なりますが、例えば以下のような選択項目があります。
- New:新品
- New with tags:新品タグ付き
- New without tags:新品タグなし
- New with defects:わけあり新品
- Pre-owned:中古
Photos(写真)のアップロード

次に商品写真のアップロードです。「Add photos」をクリックして、PC内から画像を選択します。
もしくは「copy your photos from a web address」と書かれたリンクや、右上の「Import from web」をクリックして、画像のURLを入力すれば、Web上の画像データをアップロードすることも可能です。
縦もしくは横のどちらかが500pxに満たない場合はエラーになりますので、500px以上の画像を用意しましょう。最大12個まで登録できます。
Item specifics(商品スペック)の入力
ここの項目は、カテゴリーによってかなり違います。ここでなるべく多くの項目を埋めたほうが上位に表示されるようです。
またユーザーの検索にヒットしやすくなるためでもありますので、なるべく入力しましょう。
チェックボックスやプルダウン形式で選択できるようになっている項目もあれば、自由に入力できる項目もあります。選択するタイプでも「Add」をクリックすれば大抵は新しい項目を追加できるので、実質全て自由に入力可能です。
ここで商品の仕様・スペックはすべて入力してしまうつもりで良いでしょう。例えば腕時計の場合は以下のような項目を入力します。
- Brand(ブランド名)
- MPN(型番)
- Gender(男性用か女性用か)
- Band Color(バンドの色)
- Case Color(本体の色)
- Face Color(文字盤の色)
- Features(機能)
- Manufacturer Warranty(メーカー保証)
Item description(商品説明)の入力
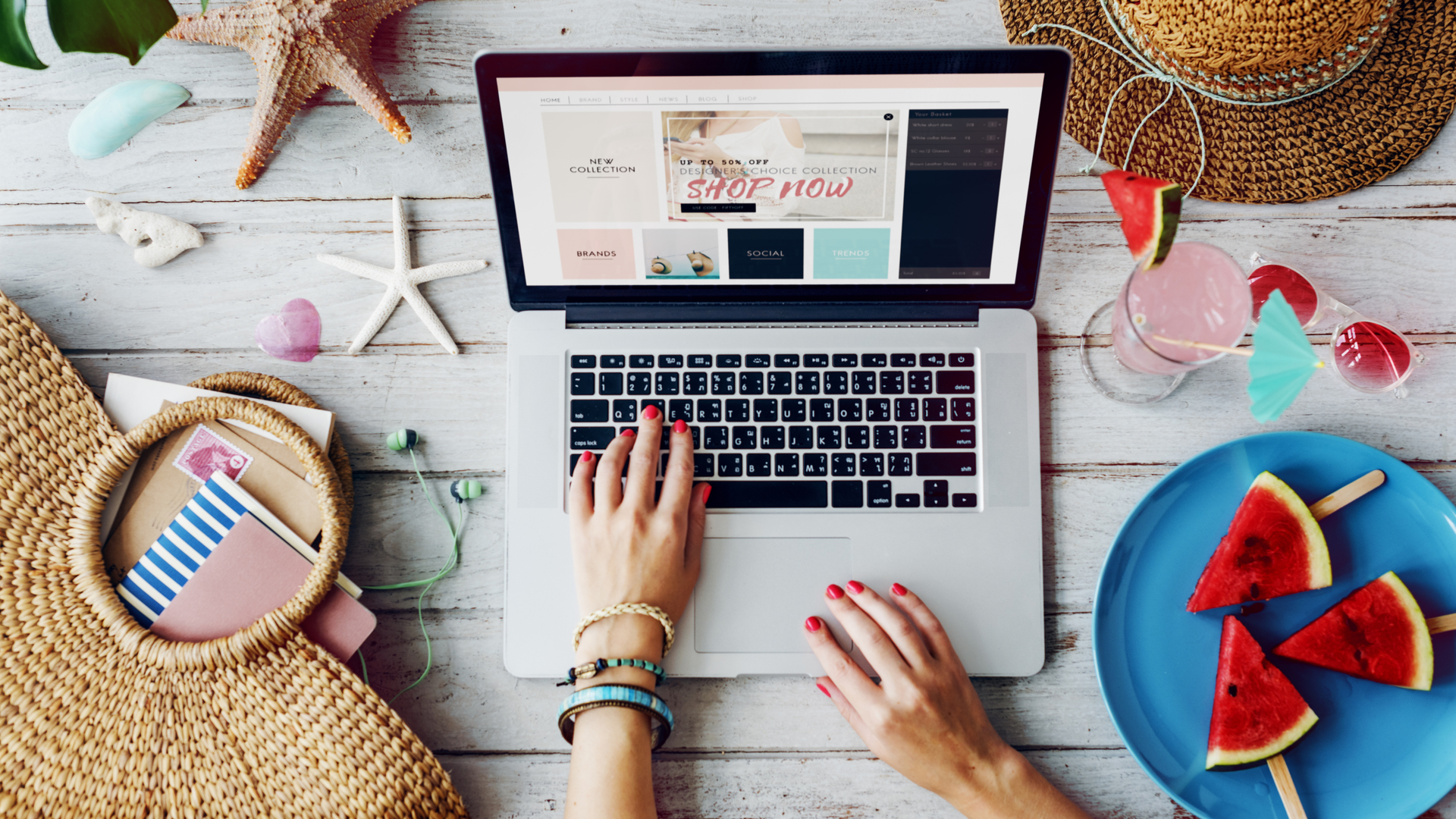
以前はこの「Item description」(商品説明)をいかにカッコよく多機能に飾るか、みんな工夫を凝らしていました。
HTMLを駆使して、アニメーションを設定したり、スライドを入れたり…そのためのテンプレートを有料で販売しているサイトまであります。とはいえそういう余計なものを入れることを、ebayは推奨していません。
既存の機能を使って、必要なことをシンプルに入力するだけで十分です。
「Advanced editing」を使う
右上の「Advanced editing」をクリックすると、商品説明を入力するためのエディターが使えるようになります。
フォントの種類や大きさ、太字・斜体の設定、箇条書き設定、インデントの設定など、基本的な入力機能はひとおおり使えるので、これだけで十分でしょう。
入力する内容は?
ここで入力する内容は「商品について」と「販売条件について」の2つだけです。
「About Us」などと題して自分のショップの紹介や、プロフィールなどを書くことは禁止されています。「店頭でも販売しているので、売り切れの可能性があります」などの記載もNGです。
商品のコンディションや、送料、関税などについて記載し、禁止事項は書かないようにしましょう。禁止事項は以下のページを参照してください。(英語)
Selling details(販売方法の詳細)の入力

Format(形式)
ここでは、「Fixed Price」(固定価格)で出品するか、「Auction-Style」(オークション形式)で出品するか、どちらかを選択します。
固定価格で出品したとしても、この後の項目で値下げ交渉を受け付ける設定ができるので、絶対にその価格で売るわけではありません。
Duration(期間)
出品する期間を以下の中から選択します。
- 3 days(3日)
- 5 days(5日)
- 7 days(7日)
- 10 days(10日)
- 30 days(30日)
- Good ‘Til Cancelled(売れるか出品キャンセルするまで)
ebayでは、出品したばかりの商品の方が検索結果で上位に表示される傾向があり、終了間際の商品も上位に表示されますので、なるべく早く売りたい場合は、期間を短めにして、頻繁に再出品するようにしましょう。
もちろん再出品するたびに出品手数料がかかりますので、バランスを考える必要がありますね。
ちなみに固定価格での出品の場合は「Good ‘Til Cancelled」しか選択できませんので、頻繁に再出品する作戦は使えません。(2019年からの変更点)
「Start my listings when I submit them」(すぐ出品)か、「Schedule to start on」(出品時間を指定)のどちらかを選択します。時間指定する場合は追加の手数料が必要です。
Price(価格)
「Fixed Price」(固定価格)の場合は「Buy It Now price」(即決価格)のみを入力します。ebayで出品されている同じ商品・類似商品の相場などを見て決めましょう。
「Auction-Style」(オークション形式)の場合は、以下の3つを設定します。
- Starting price:開始価格
- Buy It Now price:即決価格
- Reserve price:最低落札価格
「Fixed Price」(固定価格)の場合で、値下げ交渉を受け付ける場合は「Best Offer」と書かれた下にあるボックスにチェックを入れます。
「Automatically accept offers of at least $」に入力した価格以上の値下げ交渉は自動的に受け付けます。
「Automatically decline offers lower than $」に入力した価格以下の値下げ交渉は自動的に却下します。
Quantity(数量)
出品する商品の数量を入力します。数量といっても、例えば「1袋に10個入り」のような商品の場合に「10」と入力する必要はありません。
あくまでも「在庫の数」を意味します。内容量が10個でも、1袋なら「1」です。
Private listing(プライベート出品)
これは、アダルトグッズなど「何を購入したのか一般公開したくない」とバイヤーが思うような商品に使用します。設定するには「Allow buyers to remain anonymous to other eBay users」の左にあるチェックボックスをクリックして、チェックを入れるだけです。
この設定をしておくことで、ショップの評価一覧に、バイヤーが購入した商品が何かが表示されなくなり、一般に知られないようになります。
Make a donation(寄付)
売上の一部を寄付したい場合に設定します。
チェックボックスをクリックすると、「Donation percentage」(寄付の割合)が表示されるので、売上の何%を寄付するかを入力します。
寄付先は「CureSearch for Children’s Cancer」や「Salvation Army National Corporation」などが表示されるので、寄付したい場所を選択しましょう。
Payment options(支払い方法の選択)
支払い方法、つまり売り上げ金の受け取り方は「PayPal」(ペイパル)を経由するのが基本です。PayPalのアカウントを作っておく必要があります。
まず「PayPal」にチェックを入れます。あとは「Email address for receiving payment」に、PayPalアカウントで登録しているEメールアドレスを入力するだけです。
Sales tax(消費税)
日本から海外に販売する場合は、消費税の請求ができないので、ここは入力しません。
日本のバイヤーから購入された場合は消費税がかかりますが、それは経理上の処理で対応すればいいわけですから、特に入力しなくていい項目です。
Return options(返品についての選択)
返品を受け入れるかどうか、また商品を受け取ってから、何日間までの返品を受け付けるかの設定をします。
返品を受け入れる場合は、以下の2つの項目にチェックを入れます
- Domestic returns accepted(アメリカ国内からの返品を受け入れる)
- International returns accepted(アメリカ以外の国からの返品を受け入れる)
チェックを入れたら、「After receiving the item, your buyer should contact you within:」(商品を受け取ってから、あなたの購入者は~日以内にあなたに連絡する必要がある)のプルダウンから以下のいずれかを選択します。
- 30days
- 60days
これはつまり、バイヤーが商品を受け取ってから何日間まで返品を受け入れるかということです。「60days」にしたほうが検索結果で上位に表示されると言われていますが、リスクとの兼ね合いも考えて選択しましょう。
「Return shipping will be paid by:」(返品の送料を負担するのは…)は、以下の中から選択します。
- Buyer:購入者
- Seller(Free Returns):販売者(返品の送料無料)
「Replacement or exchange available」(交換を受け入れる)には特にチェックを入れる必要はありません。
海外はマナーの悪いバイヤーが多いので、保証対応・初期不良のための交換はトラブルになることが多いので、リスクがあることを踏まえて、交換を受け入れるかどうかを決めましょう。
ちなみにですが、ebayはセラーに厳しいので、ここで返品を受け付けない設定にしていても、バイヤーが商品を送り返してきた場合は返品を受け入れるしかありません。
返品の設定項目の下にも、次のように書かれています。
Returns will not be accepted unless you select domestic or international return options above. The item can always be returned if it doesn’t match the listing description.(返品オプションを選択しない限り、返品は受け付けられない。しかし、商品がリストの説明と異なる場合は、返品は受け付けられる)
つまり、セラーが「商品に不具合がある」と言ってしまえばそれだけで返品が認められてしまいます。不具合があるとウソを付いてくるセラーは結構いますので、返品はそれなりにあることを覚悟しておきましょう。
Shipping details(発送の詳細)の入力

次は発送・送料などについての入力です。ビジネスポリシーの設定が終わっている場合と、そうでない場合とで項目が異なります。
送料無料の場合は簡単ですが、国や地域によって送料を変える場合は少し入力項目が多いです。この「Shipping details」の項目全体の詳しい設定方法については長くなるので、以下の記事にまとめました。
 eBayの送料(Shipping details)の設定はこれで完璧!入力方法を細かく解説
eBayの送料(Shipping details)の設定はこれで完璧!入力方法を細かく解説
Sell it faster(販売促進)の設定
ストアの設定や商品のカテゴリーによっては、次に「Sell it faster」の項目が表示されています。主に販売促進に関する設定です。
Promoted Listings(リストのプロモーション)
この設定をすると、ebayの広告で商品を宣伝してくれます。追加の手数料は必要ですが、支払うのは購入されたときだけです。つまり「アフィリエイト広告」を出すようなものですね。
設定するには、まず「Boost your item’s ~」と書かれたところの左にあるチェックボックスにチェックを入れます。
次に「Set ad rate」に広告料率を入力します。広告料率を高くするほど、広告が表示される回数が多くなります。
広告エリアは限られていますから、他のセラーとの競争です。つまり他のセラーよりも高い料率を入力することで、広告が表示されやすくなるわけです。そのため、参考として「Trending rate」(現在の平均的な料率)が下に表示されています。
広告の表示回数を多くしたい場合は、それより高くする必要があるわけです。
Volume price(複数購入による割引)
複数個を同時に購入してくれた場合に、どのぐらい割引するかという設定です。
まず「Offer a discount when buyers purchase more than one item at a time.」(一度に1個以上購入したバイヤーに割引をする)にチェックを入れると、割引率が入力できるようになります。
例えば、「Buy 2 or more and save ~ % off each item」(2個以上購入したら、各アイテムを~%割引する)に「5%」と入力したら、2個以上同時に購入した場合に、合計金額が5%割引になるしくみです。
「List item」をクリック
最後に「List item」(商品を出品)をクリックし、次に「I’m done now」をクリックして出品完了です。