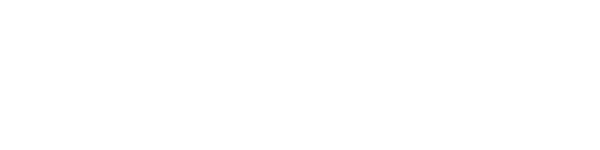当サイトではアフィリエイト広告を使用しています。
eBayの出品では、多くの人が「送料」の設定でつまずくと思います。送料に関してはビジネスポリシーを使いこなすことも重要です。この記事では、eBayの送料設定について、通常の設定方法と、ビジネスポリシーを駆使した設定方法を解説します。
通常の送料設定
eBayの送料設定は、ビジネスポリシーの設定が終わっている場合と、そうでない場合とで項目が異なります。まずはビジネスポリシーを使わない普通の出品方法についてです。
Domestic shipping(アメリカ国内への発送)
入力する位置と、内容は以下のとおりです。
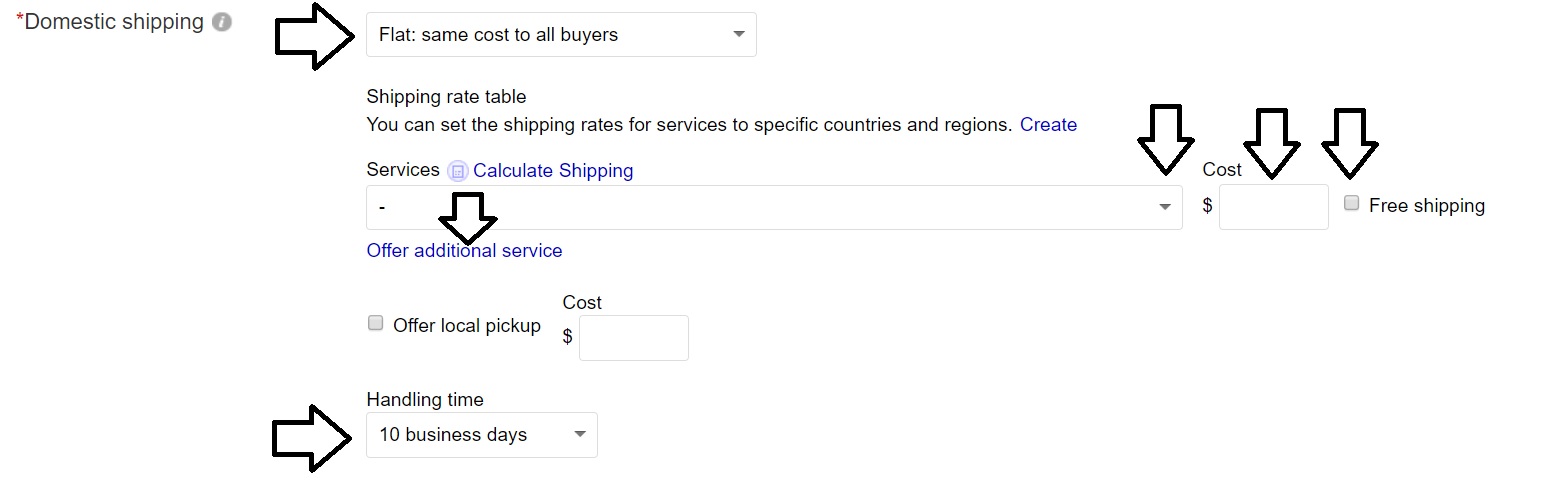
- 「Flat: same cost to all buyers」を選択
- Services:EMSの場合は「Expedited Shipping from outside US (1 to 4 business days)」を選択
- Cost:送料別の場合は送料を入力(米ドル価格)
- Free shipping:送料無料ならチェックを入れる
- Offer additional service:複数の発送方法を選べるようにする場合はクリックして入力
- Handling time:落札から発送までにかかる日数を選択
日本からの発送なら、まず「Flat: same cost to all buyers」(全ての購入者に同じ料金)を選択します。つまり日本からアメリカへの送料は一律という設定です。
以下に、各項目について詳しく解説します。
Services(発送サービス)
次に「Services」については、自分の利用する予定の発送業者によって以下のように設定します。
- 日本郵便EMSの場合:Expedited Shipping from outside US (1 to 4 business days)
- 日本郵便e-packetの場合:Standard Shipping from outside US (5 to 10 business days)
基本的に、自分の利用する発送業者が、何日ぐらいでアメリカに届けてくれるのかによって、それに合った日数の項目を選択するだけでOKです。
右側の「Cost」の欄に送料を米ドル価格で入力します。日本郵便EMSの公式HPで、各国への送料一覧が公開されていますので、それをもとに為替換算をして、ちゃんと利益が出るような額に決めます。
送料無料の場合は「Cost」を空欄にして、右側の「Free shipping」にチェックを入れるだけです。
Offer additional service(発送サービスを追加)
2種類以上の発送業者の中から選んでもらいたい場合は「Offer additional service」から追加できます。
例えば購入者が発送方法として「e-packet」と「EMS」のどちらかを選べるように、発送サービスを追加できるわけです。「e-packet」なら無料だけど、「EMS」なら有料という設定もできます。
「Offer additional service」をクリックすると、新しい入力欄が出てくるので、前述のServices(発送サービス)の項目で説明したのと同じように日数と送料を入力するだけです。
その下の「Offer local pickup」というのは、商品を家に取りに来てもらうという設定ですので、海外向け販売であれば関係ないですね。
Handling time(発送準備時間)
「Handling time」とは、落札から発送までにかかる日数です。例えば取り寄せ商品など、発送までに時間がかかる可能性があるなら長めに設定しておきます。
日数は「Same business day」(当日)から「30 business days」(30営業日)の範囲から選択する形で、これ以上長くはできないルールです。
「Handling time」はここにしか入力できないので、アメリカ以外の発送についても、ここで入力した日数が適用になります。
International shipping(アメリカ以外への発送)
まず、プルダウンから以下の3つから選択します。
- Flat: same cost to all buyers(全ての購入者に同じ料金)
- Calculated: cost varies by buyer location(バイヤーの国によって異なる料金)
- No international shipping(国際発送しない=アメリカだけに発送)
ほとんどの場合、1番目の「Flat: same cost to all buyers」(全ての購入者に同じ料金)」を使用します。送料無料の場合も、国によって送料を変える場合でも同じです。
送料の入力手順はアメリカ国内と同じ要領ですが、最初に国・エリアを指定するという点が異なります。
全て無料にする場合
全て無料に設定する場合は以下の手順です。
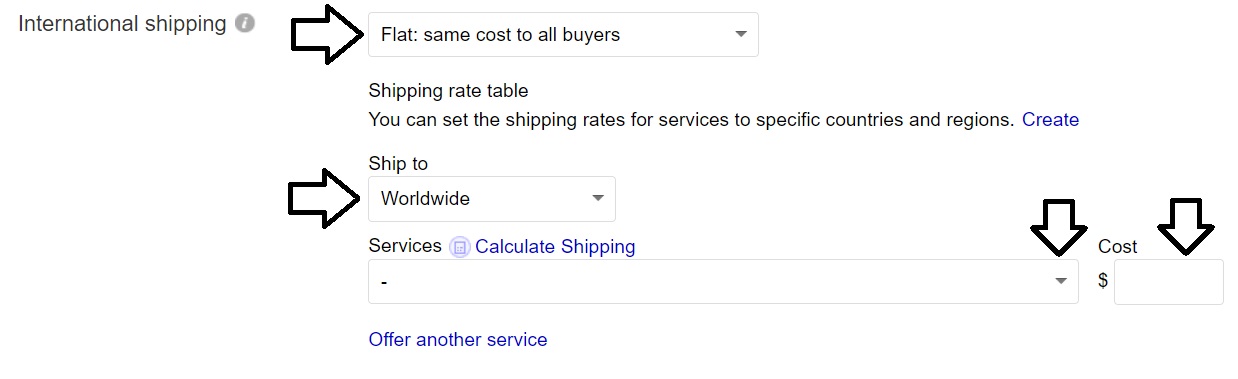
- Ship to:「Worldwide」を選択
- Services:EMSの場合は「Expedited International Shipping」を選択
- Cost:「0」と入力
「Shipping rate table」というのは、アメリカの州によって送料を分けるなど、かなり細かい設定をするときに使いますが、ほとんどの日本人セラーは使っていない機能です。
「Calculate Shipping」は、日本人セラーは利用できない機能ですので、操作しません。世界中に無料で発送する場合はこれでOKです。
国によって送料を変える場合
国によって送料を変える場合は、以下のように入力します。
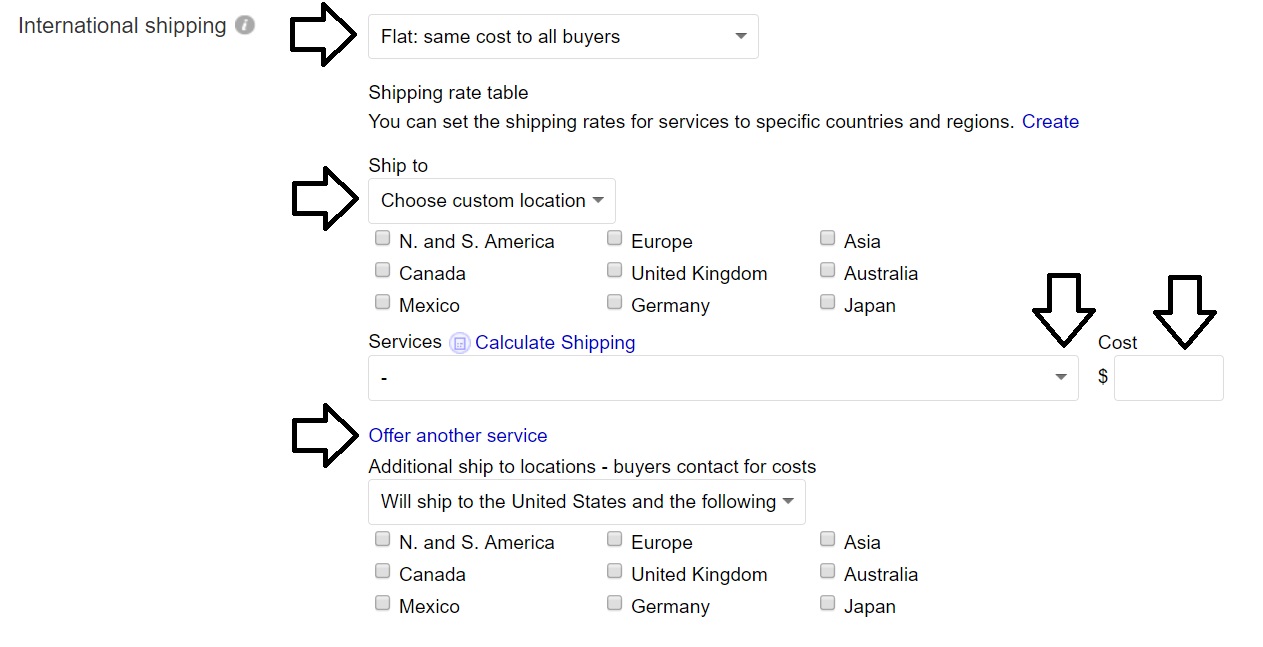
- Ship to:「Choose custom location」を選択
- その下の国(地域)一覧から選択する(複数選択可)
- Services:EMSの場合は「Standard International Shipping」を選択
- Cost:送料を米ドルで入力
- Offer additional service:クリックして新しい発送国・発送サービス・送料を追加する
「Choose custom location」を選択すると、下に国(地域)の一覧が表示されるので、送料を決めたい国をいくつか選択します。例えばEMSなら「Asia」と「China」を選択し、「Cost」は第一地帯(アジア)の送料を米ドルに変換して入力します。
一つのエリアの価格を入力したら、「Offer additional service」をクリックして、別の国への送料を設定していくという流れです。
例えば発送方法がEMSだけなら、前述の「第一地帯」を含めて以下の4種類を作成するのが一般的です。
- Asia・China=第一地帯(アジア)の送料
- Canada・Mexico・Australia=第二地帯(オセアニア・北米・中米・中近東)の送料
- Europe・United Kingdom・Germany・France・Russian Federation=第二地帯(ヨーロッパ)の送料
- Worldwide=第3地帯(南米・アフリカ)の送料
各地帯のEMS送料については、EMSの料金表を参照し、米ドル変換するだけです。為替変動の事も考えて、少し多めの価格に設定しておくことをおすすめします。
4つめの南米・アフリカの場合は「Choose custom location」で国を選択するのではなく「Worldwide」(世界中)を選択します。これは「その他の国はすべてこの価格です」という意味の設定です。
第3地帯の南米・アフリカは、EMSで一番送料が高いエリアなので、他のどんなマイナーな国から注文がきても、とりあえず送料で損してしまうことは避けられるというわけです。
「Additional ship to locations – buyers contact for costs」とは
「Additional ship to locations – buyers contact for costs」(追加の発送先―購入者が送料を問い合わせる)というのは、購入する前に送料を問い合わせてもらい、送料をこちらから連絡してから支払うようにする設定です。「その他の国」への対策として使います。
前述の「Worldwideで一番高い送料を設定することで、その他の国に対応する」という方法を使いたくない場合は、こちらを使ってもいいでしょう。
使う場合は、プルダウンから「Will ship worldwide」を選択します。これで、詳しい送料を設定した国以外については、こちらから送料を伝えてから支払ってもらうという流れになります。
Exclude shipping locations(除外する発送先)
ここでは、発送できない国を指定します。
「Create exclusion list」(除外リストを作成)をクリックすると地域の一覧が表示されます。
Africa(アフリカ)や Europe(ヨーロッパ)など、表示されている地域の横にある「Show all countries」(国を表示)をクリックすると、具体的な国名が表示されますので、除外したい発送先を選択しましょう。
例えば、自分が利用する予定の発送業者が対応していない国は、除外するようにします。EMSで発送できない国については、日本郵便の以下のページに記載があります。
上記のページには書かれていませんが、EMSは「APO/FPO」(米軍基地)への発送ができませんので、送るならe-packetを使うことになります。
ビジネスポリシーを使う場合
ここまで解説した送料の設定は、「ビジネスポリシー」を使って設定することも可能です。
Business policies(ビジネスポリシー)
「ビジネスポリシー」とは、以下の3点について、よく使う設定(ポリシー)を保存しておける機能です。
- Payment policy(支払いポリシー):支払い方法について
- Shipping policy(発送ポリシー):送料や発送可能地域について
- Return policy(返品ポリシー):返品できる期間などについて
ビジネスポリシーが設定済みのアカウントの場合、ここまで解説した送料などの入力項目はなく、以下のようになっているだけです。
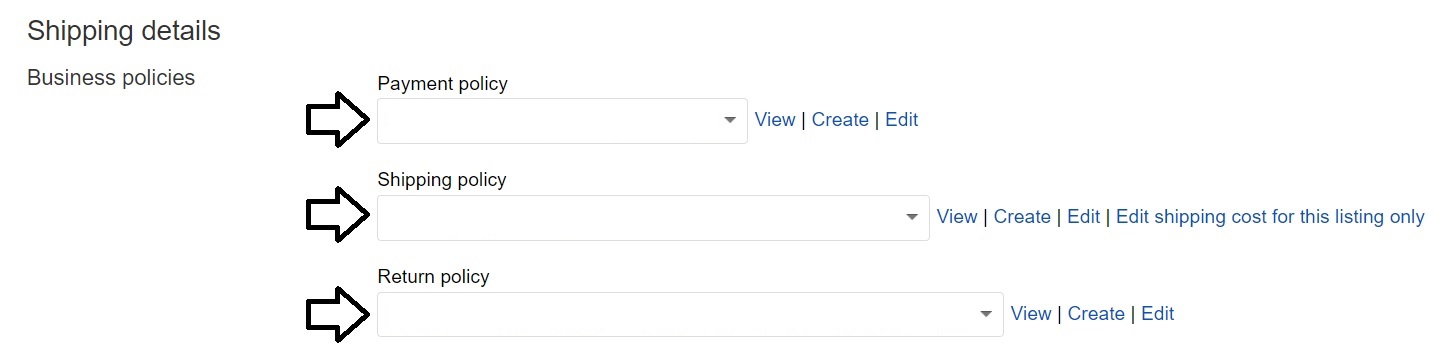
- Payment policy:プルダウンをクリックして任意のポリシーを選択
- Shipping policy:プルダウンをクリックして任意のポリシーを選択
- Return policy:プルダウンをクリックして任意のポリシーを選択
図では空欄になっていますが、デフォルトとして設定したポリシーがあらかじめ選択されているはずです。設定内容を確認したい場合は右側の「View」をクリックすれば見られます。
「Create」をクリックして、新しくポリシーを作ることも可能です。「Edit」から内容の変更もできます。
ビジネスポリシーを使える設定にしていない場合は、項目自体が表示されないので利用できません。ビジネスポリシーの作り方などについて、詳しくは以下の記事を参照してください。
 便利!eBayのビジネスポリシー(Business policies)の設定方法まとめ
便利!eBayのビジネスポリシー(Business policies)の設定方法まとめ
通常でもビジネスポリシーでも共通の設定
International site visibility(他のeBayサイトでの閲覧可否)
「eBay UK」(イギリス版のeBay)でも商品を表示して、販売できるように設定できます。英語で運営されているということで共通して出品できるんですね。設定するには、プルダウンから「eBay UK」を選択するだけです。
これを適用すると、$0.5程度の出品手数料が、追加で請求されます。詳しくはeBayのヘルプを参照してください。
Package weight & dimensions(重量と大きさ)
この項目は、商品をアメリカから発送する場合に使用しますので、日本から発送する場合は入力不要です。
Item location(商品の所在地)
商品の発送元の国と都市を入力します。以下の2つの項目について入力するだけです。国はプルダウンから選択し、都市は自分で入力します。
- Country:国
- City, State:都市、州(県)
海外のバイヤーにとって、どの国から発送されるか?ということは、支払う「関税」に影響してくるので、重要な項目です。
まとめ
以上でeBay出品の送料(Shipping details)の設定は完了です。通常の入力方法を覚えておけば、ビジネスポリシーでの入力方法も基本的に同じです。
出品の際に入力する他の項目については、以下の記事にまとめています。