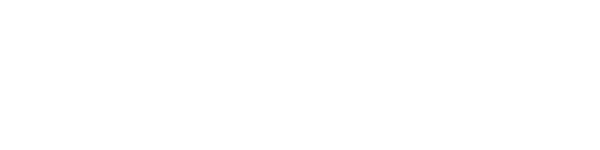当サイトではアフィリエイト広告を使用しています。
eBayのファイルエクスチェンジを利用すると、eBay作業効率が格段にアップします。短時間で大量の商品を出品することも簡単です。この記事では、ファイルエクスチェンジの使い方を分かりやすく初心者でも分かるように、かつ徹底的に解説しています。
ファイルエクスチェンジのメリット
そもそもファイルエクスチェンジを使うと、どんなメリットがあるのでしょうか。
短時間で大量出品できる
ファイルエクスチェンジはCSVファイルで出品データを作成するので、エクセルなどのソフトを使って大量の商品データを一気に作れます。
発送や支払いの設定や、カテゴリーなどの共通する情報を、一気にコピペして大量の商品に適応できますから、作業効率が格段にアップするわけです。
一つ一つ手入力で出品していると、読み込み時間やアップロード時間など、色々なタイムロスが発生しますが、それも格段に減らせます。
価格調整の効率化
ファイルエクスチェンジは、新しく商品を出品するだけでなく、既に出品している商品データを編集するためにも使えます。
例えば為替の変動などで、全ての商品の価格を調整したいときに、一つ一つ手入力で修正していたら大変な手間ですが、ファイルエクスチェンジを使えば一気に価格調整できるわけです。
価格調整の方法については、以下の記事を参照してください。
 ebayの価格調整|File Exchange(ファイル・エクスチェンジ)で価格を一括変更!
ebayの価格調整|File Exchange(ファイル・エクスチェンジ)で価格を一括変更!
この記事では、ファイルエクスチェンジを使って、新しく出品する方法を解説しています。
テンプレートのダウンロード
まず、eBayからファイルエクスチェンジのテンプレートをダウンロードして、それを元に出品データを作成します。
テンプレートをダウンロードするには、トップページ右上の「My eBay」をクリックして「Seller Hub」にアクセスします。次に下にスクロールして、ページ中央あたりの「Selling tools」の項目にある「File Exchange」をクリックしてください。
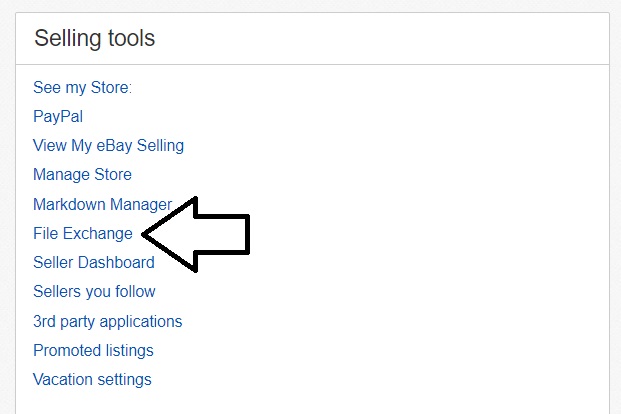
すると、以下のような画面の、ファイルエクスチェンジセンターにアクセスできます。
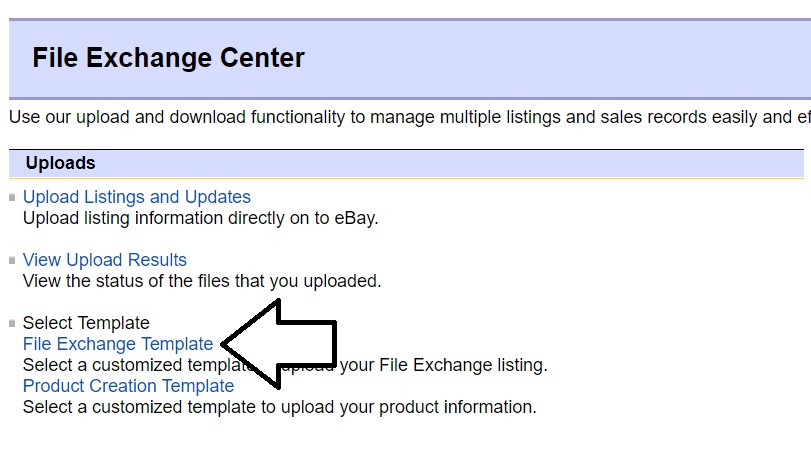
「File Exchange Template」をクリックすると、以下のように、4種類のテンプレ―トが表示されます。
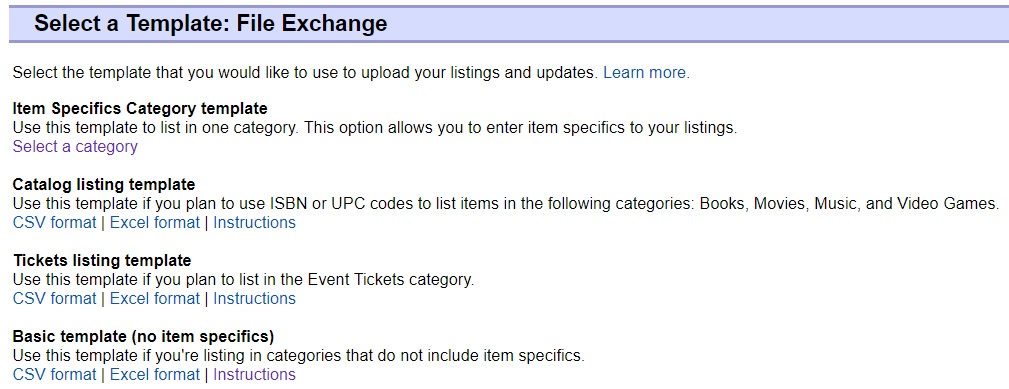
テンプレートの種類
4種類の中から選んで使うわけですが、それぞれの種類がどういうものかについて、簡単に解説します。
Item Specifics Category template(カテゴリー別テンプレート)
このテンプレートが最も項目が多く、商品の情報を詳細に入力できます。
なぜテンプレートが「カテゴリー別」になっているかというと、eBayでは、カテゴリーによって「Item Specifics」(商品スペック)の入力項目が異なるからです。
例えば、腕時計のカテゴリーなら「アナログかデジタルか」に関する項目がありますが、楽器のカテゴリーにはその項目はありません。
出品したいカテゴリーを選ぶだけで、そのカテゴリー専用の「Item Specifics」項目のあるテンプレートをダウンロードできるわけです。
このテンプレートを使えば、同じカテゴリーの商品を大量に出品できますが、カテゴリーが違うものについては、別のテンプレートを用意する必要があります。
異なるカテゴリーのものを大量に出品したい場合は、後述する「基本テンプレート」を使ったほうがいいでしょう。
Catalog listing template(カタログ出品用テンプレート)
eBayの商品カタログを利用する場合のテンプレートです。eBayの商品カタログとは、Amazonのように、eBay上で公式に商品データが登録されているリストです。本、映画、音楽、ゲームソフトの出品をする場合に使います。
Tickets listing template(チケット出品用テンプレート)
「Tickets & Experiences」のチケット系カテゴリーに出品する場合に使用するテンプレートです。
Basic template(基本テンプレート)
このテンプレートが万能タイプで、あらゆるカテゴリーに対応できます。「Item Specifics」は前述のとおり、カテゴリーごとに項目が異なるので、このテンプレートには含まれていません。
複数カテゴリーにわたる、さまざまなタイプの商品を一括で出品したい、しかも「Item Specifics」もちゃんと詳しく入力したいという場合、この「Basic template」を使って一旦「Item Specifics」が無い状態で出品し、後で「Item Specifics」を追加するという方法もあります。
カテゴリー別テンプレートのダウンロード方法
Item Specifics Category template(カテゴリー別テンプレート)をダウンロードするには、まずカテゴリーを指定する必要があります。
まず「Select a category」をクリックします。
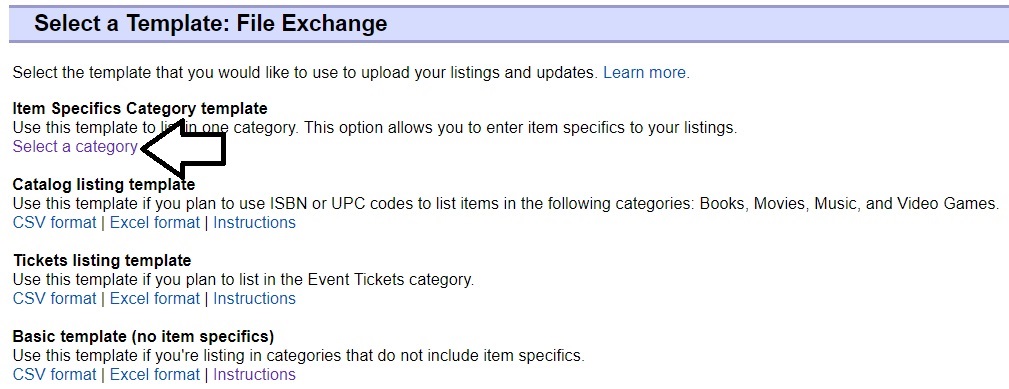
すると以下のように表示されますので、出品したいカテゴリーを選択します。
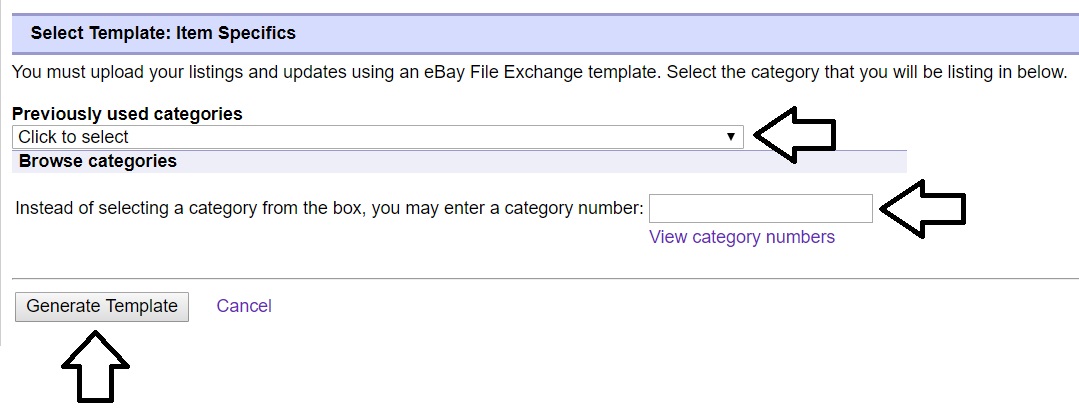
「Previously used categories」(以前に使用されたカテゴリー)のプルダウンから、任意のカテゴリーを選択できます。
使いたいカテゴリーがみつからない場合、下側の「Instead of selecting a category from the box, you may enter a category number:」にカテゴリーIDを入力します。
カテゴリーIDの調べ方については、以下の記事を参照してください。
カテゴリーの選択が終わったら、一番下の「Generate template」をクリックします。すると以下のように表示されるので、上側の「Item Specifics Category Template」をクリックしてください。テンプレートのダウンロードが開始されます。
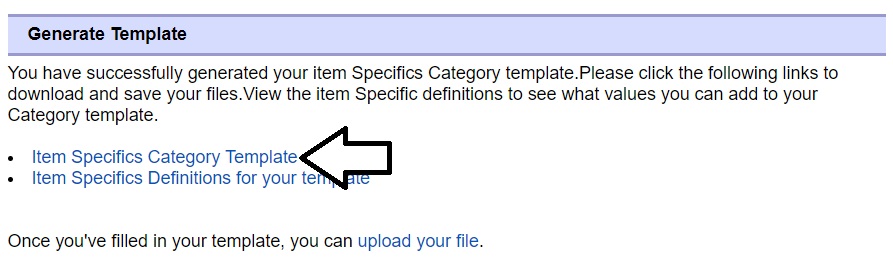
基本テンプレートのダウンロード方法
Basic template(基本テンプレート)をダウンロードするには、テンプレートの一覧の「Basic template (no item specifics)」の項目から「CSV format」か「Excel format」のどちらかをクリックするだけです。
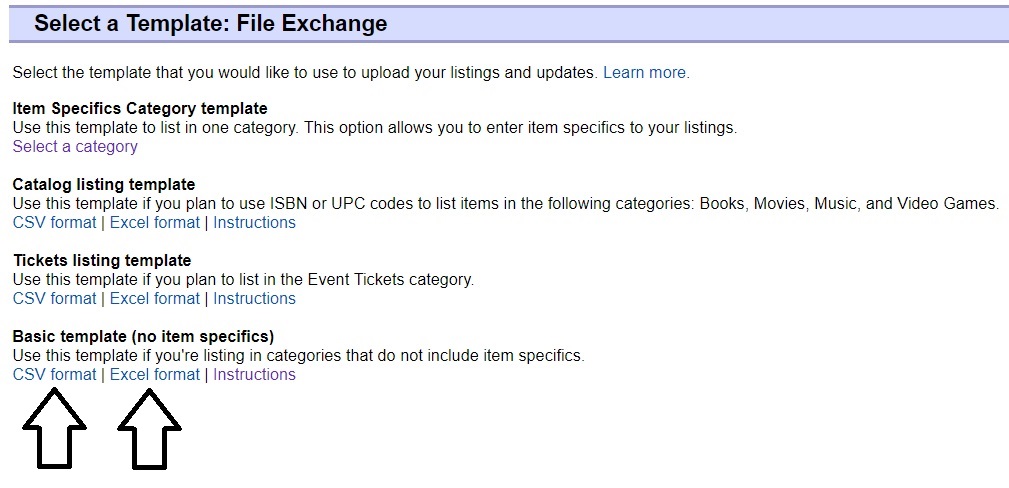
エクセルを使う場合は「Excel format」、グーグルスプレッドシートなど別のソフトを使うなら「CSV format」を選択するという分け方でもOKでしょう。入力方法は基本的に両方とも同じです。
「Excel format」は、ヘッダーに入力方法の解説が入力されているなど、親切なテンプレートです。とはいえ最終的にはCSV形式に変換しないと、出品できません。「CSV format」はエクセルでも使えますし、変換する手間も省けるので、おすすめです。
初心者はここから!ファイルエクスチェンジの基本
まずはファイルエクスチェンジを使う上での基本的な考え方を押さえておきましょう。
この記事では、Item Specifics Category template(カテゴリー別テンプレート)を使って大量出品する方法を解説します。Basic template(基本テンプレート)を使う場合でも、項目が少ないだけで入力方法は同じです。
入力方法の基本を押さえておく
ファイルエクスチェンジは、エクセルなどで編集できる「CSV形式」のファイルで、以下のように一行目に「ヘッダー」を入力し、その下に該当する商品データをどんどん入力していく形式です。
| タイトル | カテゴリー | 価格 |
| 商品Aのタイトル | 商品Aのカテゴリー | 商品Aの価格 |
| 商品Bのタイトル | 商品Bのカテゴリー | 商品Bの価格 |
| 商品Cのタイトル | 商品Cのカテゴリー | 商品Cの価格 |
(実際は英語で入力します)
例えばヘッダーが「タイトル」なら、その下にデータとして商品タイトルを入力するというわけです。その下に出品したい商品のタイトルをどんどん追加できます。
一列目は「Action」のヘッダーを入力することになっていますが、そのほかのヘッダーは順不同ですので、列の追加、入れ替えは自由です。必須項目でないヘッダーなら、その列を削除しても問題ありません。
テンプレートの全てを埋める必要はない
テンプレートをダウンロードすると、何列にもわたって沢山のヘッダーがありますが、すべてを埋める必要はありません。
この記事で解説する必須項目を入力すれば、問題なく出品できます。テンプレートに最初から入っているヘッダーの一覧は以下のとおりです。マーカーを引いたものを入力すればOKです。
- *Action(SiteID=US|Country=US|Currency=USD|Version=941)
- *Category
- *Title
- Subtitle
- *Description
- *ConditionID
- PicURL
- *Quantity
- *Format
- *StartPrice
- BuyItNowPrice
- *Duration
- ImmediatePayRequired
- *Location
- GalleryType
- PayPalAccepted
- PayPalEmailAddress
- PaymentInstructions
- StoreCategory
- ShippingDiscountProfileID
- DomesticRateTable
- ShippingType
- ShippingService-1:Option
- ShippingService-1:Cost
- ShippingService-1:Priority
- ShippingService-1:ShippingSurcharge
- ShippingService-2:Option
- ShippingService-2:Cost
- ShippingService-2:Priority
- ShippingService-2:ShippingSurcharge
- DispatchTimeMax
- CustomLabel
- ReturnsAcceptedOption
- RefundOption
- ReturnsWithinOption
- ShippingCostPaidByOption
- AdditionalDetails
- ShippingProfileName
- ReturnProfileName
- PaymentProfileName
カテゴリー別テンプレートの場合は、上記の他に、カテゴリーごとに異なる「Item Specifics」に関するヘッダーがいくつか入っています。「C:」から始まるヘッダーがそれです。
項目を追加してもいい
前述のとおり、テンプレートの任意の場所に列を挿入して、必要なヘッダーを追加しても問題ありません。
例えば「Product:UPC」という、JANコードなどの入力をするヘッダーが、なぜかテンプレートに含まれていないことがあります。これは必須のヘッダーなので、無い場合は必ず追加しましょう。
また、サイズ違いや色違いなど、商品のバリエーション付きで出品したい場合は、「Relationship」と「RelationshipDetails」というヘッダーを追加します。具体的な入力方法について詳しくは、後述しています。
セルからはみ出る場合の対処法
エクセル操作が得意な人には不要な説明ですが、初心者はつまずくポイントと思われるので解説しておきます。
ファイルエクスチェンジでは、セルの中に大量の文字を入れることがありますので、当然セルから文字がはみ出ることがあります。いちいちセルの大きさを変えていると手間ですから、セルの大きさは変えずに対処したほうが効率的です。
エクセルでは以下のように設定しましょう。
- セル上で右クリック
- 「セルの書式設定」をクリック
- 「配置」タブをクリック
- 文字の配置の横位置を「繰り返し」と設定
こうすると文字がはみ出ず、入力したデータがセルの中に入り込んで表示されます。データの全体は見えませんが、セルをクリックすると、上部のバーで入力した内容の全体を確認可能です。
タイトルやDescriptionなどの項目で、1つのセル内に長文を入力するときは、この設定をしておくだけで見やすくなります。
テンプレートの入力方法
前述のとおり、テンプレートの全ての項目に入力する必要はありません。必要な項目についてだけ、以下に解説します。
Action(アクション)
- *Action(SiteID=US|Country=US|Currency=USD|Version=745|CC=UTF-8)
どんな操作(アクション)をしたいのかという命令を入力します。出品したいのか、既に出品した内容を修正したいのかなど、いくつかの決められた命令ワードがありますので、その中から任意のものを入力するだけです。今回は出品なので「Add」と入力します。
使用できる命令の一覧は以下のとおりです。
- Add(出品)
- Revise(修正)
- Relist(再出品)
- End(出品終了)
- Status(ステータス変更)
- VerifyAdd(テスト出品)
- AddToItemDescription(Descriptionだけを追加)
Category(カテゴリー)
- *Category
- StoreCategory
「*Category」には、出品する商品のカテゴリーIDを入力します。
カテゴリーIDは、公式マニュアルからリンクが張られている「CategoryIDs」というファイルに記載されています。自動車関係のカテゴリーIDは別の「CategoryIDs-Motors」というファイルです。
カテゴリーIDの調べ方について詳しくは、以下の記事で解説しています。そもそもカテゴリーが分からないという場合の、カテゴリーの探し方も書いてあるので、参考にしてください。
 eBayのカテゴリーIDの調べ方|カテゴリーが分からない場合の対応も解説!
eBayのカテゴリーIDの調べ方|カテゴリーが分からない場合の対応も解説!
「StoreCategory」には、ストアカテゴリーのIDを入力します。
ストアカテゴリーとは、自分のストア内に、自分で入力したカテゴリーですね。以下のURLにアクセスすると確認できます。右端に記載されている「Category Number」が、ストアカテゴリーのIDです。
Title(タイトル)
- *Title
「*Title」のヘッダーには、出品タイトルを80文字以内で入力します。ちなみに「Subtitle」には何も入力せず空欄にしておかないと、オプション料金として追加の手数料が請求されてしまいますので要注意です。
Relationship(関連・バリエーション)
- Relationship
- RelationshipDetails
サイズ違いや色違いなどの商品バリエーションを1つの出品としてまとめておくと、購入時に色やサイズを選べるので、バイヤーの利便性が高くなります。
バリエーションを設定するためのヘッダーは「Relationship」と「RelationshipDetails」です。例えばサイズ違いの場合は以下のように入力します。
| Relationship | RelationshipDetails |
| Size=S;M;L | |
| Variation | Size=S |
| Variation | Size=M |
| Variation | Size=L |
「Size=S;M;L」と入力している行は、タイトルや商品説明など共通の情報が入る行ですので、バリエーションごとの情報はその下の行から入れていく形です。
「Relationship」の列で「Variation」と入力することで「ここはバリエーションの行だよ」と指定します。
「RelationshipDetails」の列で各バリエーションのデータを入れます。色違いなら「Size=」の部分を「Color=」などに変更するだけです。表記は決まっていないので、バイヤーが分かりやすいバリエーション名にすれば問題ありません。
各バリエーションに必要な情報は他にもあり、以下のような形で、UPC(JANコード)やPrice(価格)、Quantity(在庫の数)などもバリエーション商品の情報として入力していきます。

上記はサイズ違いの例ですが、色違いの場合は、PicURL(画像URL)もバリエーションごとに必要です。
前述のとおりファイルエクスチェンジは列の順番を変えてもいいので、行さえあっていれば、列を入れ替えたり、間に他の列が入りこんだりしても問題ありません。
Condition ID(コンディション)
- *ConditionID
コンディションとは、新品か中古かなどの情報です。コンディションIDと呼ばれる数字で、商品の状態を入力します。
新品で一番状態の良いコンディションIDは「1000」ですが、新品箱なしや中古など、何らかのマイナス点のあるコンディションIDについては、カテゴリーごとに異なるしくみです。
コンディションIDを調べるには、eBayの「Seller Center」にある、「Condition IDs by Category」というデータをダウンロードして参照します。
C:(カテゴリーごとのItem Specifics)
- *C:Brand
- C:Color
- C:Gender
- etc…
カテゴリー別テンプレートを利用する場合、「C:」や「*C:」で始まるヘッダーが含まれています。
これらはカテゴリーごとのItem Specifics(商品スペック)で、できるだけ埋めた方がよいとされていますが、「*C:」で始まるもの以外は必須ではないので、空欄があっても問題ありません。
カテゴリー別テンプレートを開いてみると、下の方に「info」の行がいくつかあって、文字が大量に表示されていると思います。以下のような感じです。(図は腕時計カテゴリーのテンプレ―ト)
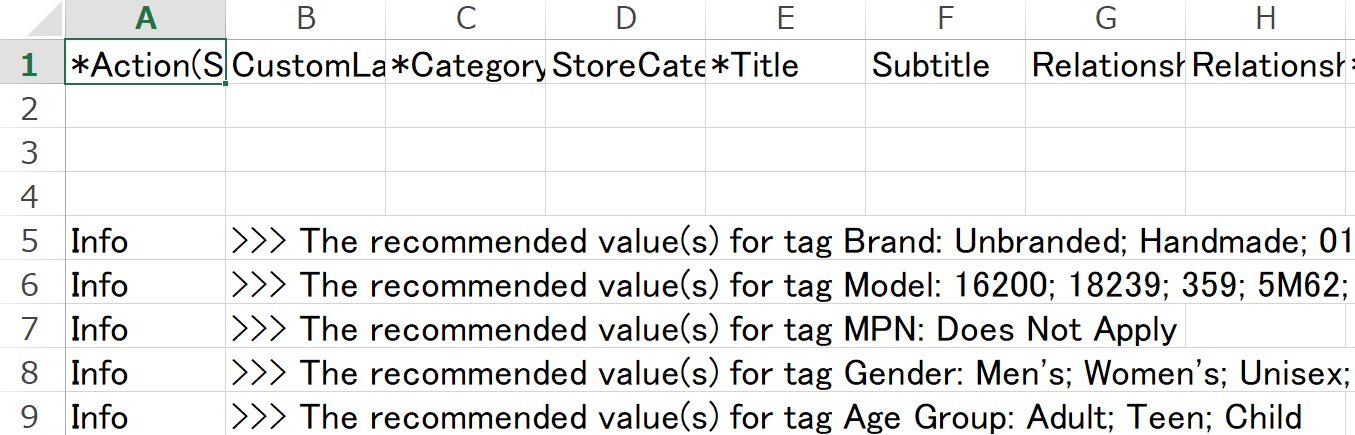
これらはItem Specificsの入力方法を説明するヘルプです。カテゴリーごとに必要なItem Specificsは異なり、入力の仕方も違うので、ご親切に解説が付いているわけですね。
Item Specificsにどんなことを入力したらいいのか、例を示してくれています。
例えば「The recommended value(s) for tag Gender: Men’s; Women’s; Unisex; Boy’s」というのは、「C:Gender」というヘッダーの列には「Men’s」や「Women’s」などと入力してくださいということです。
eBayの通常の出品画面で腕時計を出品すると、「Gender」の項目ではプルダウンが選択できて「Men’s」や「Women’s」などの入力候補から選べるようになっています。ファイルエクスチェンジでも、そのような入力候補のデータを加えてくれているわけですね。
入力が終わったら、この「info」の列は全て消しておきましょう。
PicURL
- PicURL
ここには、画像のURLを入力します。Amazonの画像URLをそのままペーストする人が多いですが、それはAmazonの規約違反となりますので、当サイトでは推奨しません。
自分で用意した画像を、Googleドライブに保存し、URL参照するという方法をおすすめします。以下の記事で、詳しい手順を解説していますので参照してください。
 eBay出品の画像をGoogleドライブに入れてからURL参照する方法
eBay出品の画像をGoogleドライブに入れてからURL参照する方法
Description(商品説明)
- *Description
eBayの商品説明として表示される「Description」欄のデータを入力します。
HTMLで文章を入力しますが、HTMLが使えないという人は、通常の出品画面の「Description」入力欄で作成し、そのままコピペという方法もあります。(手順は次の見出しで解説しています)
「大量出品するのに、一つ一つ作成していたら手間だ」という心配もあると思いますが、全て新品で、全て同じカテゴリーなら、全部同じ内容で対応できることが多いです。
詳しい商品説明は、前述の「Item Specifics」で入力し、「Description」欄は最低限の情報で問題ありません。全部の商品に共通の注意書きなどに留めることで、内容を共通化できます。
昔はHTMLを駆使して「Description」欄を豪華にする人もいましたが、スマホ化が進んだ現在では推奨されていません。
eBay出品画面からHTMLコピペする手順
まず通常のeBay出品画面で「Description」欄を入力してから、HTMLタブをクリックしてください。
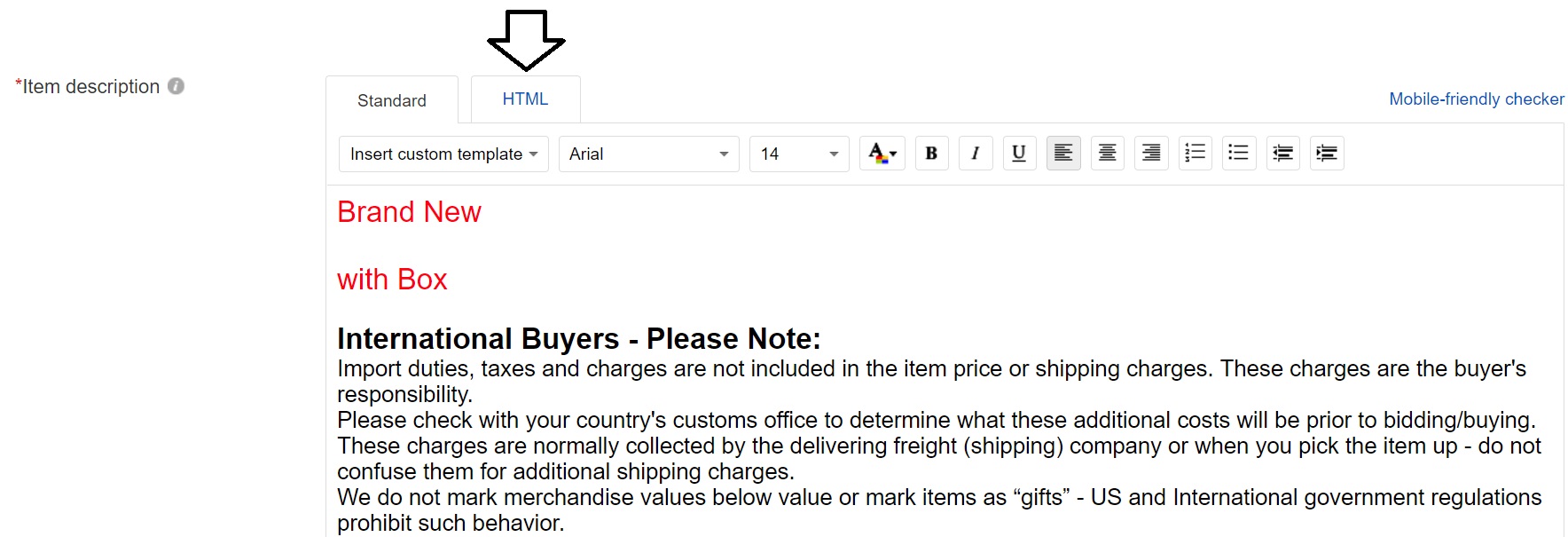
すると以下のようにHTMLコードが表示されますので全文をコピーし、ファイスエクスチェンジの「*Description」列のセルに入力しましょう。

かなりの長文を一つのセル内に入力することになるので、前述の「セルからはみ出さないための設定」をしておくことをおすすめします。
「Description欄にはどんなことを入力すればいいの?」という点は、以下の記事の「入力する内容は?」の項目で解説していますので参考にしてください。
 ebayの出品方法はこれで完璧!手動で出品する手順をすべてまとめました
ebayの出品方法はこれで完璧!手動で出品する手順をすべてまとめました
Format(出品形式)
- *Format
ここでは、オークション形式か、フリマ形式(固定価格形式)かを指定します。
オークション形式なら「Auction」、固定価格のフリマ形式なら「FixedPrice」と入力してください。
Duration(出品期間)
- *Duration
ここでは出品期間を指定します。出品日数を数字で入力するだけなので「1」「3」「5」「7」「10」「30」「GTC」のいずれかを入力してください。
「GTC」とは「Good ‘Til Cancelled」の略で、自分が出品をキャンセルするまで出品し続けるという設定です。つまり期間無しということですね。
フリマ形式(固定価格形式)の場合は、GTCしか選択できませんので、前項で「FixedPrice」と入力した場合は「GTC」としましょう。
Start Price(開始価格)/Buy It Now Price(即決価格)
- *StartPrice
- BuyItNowPrice
価格は「*StartPrice」の列に入力しましょう。オークション形式でもフリマ形式(固定価格形式)でも同じです。
オークション形式で、即決価格(この価格なら必ず競り落とせるという価格)を指定したい場合は、「BuyItNowPrice」にも入力します。
Quantity(在庫数)
- *Quantity
ここには在庫の数を入力します。あくまでも「在庫数」なので、例えば1袋に10個入っているような商品でも「10」と入力する必要はありません。
Location(発送元住所)
- *Location
商品をどの国から発送するのかを入力します。関税に影響するので、バイヤーにとって重要な情報です。
日本であれば「Japan」と入力します。
Shipping Profile Name(発送ポリシー名)
- ShippingProfileName
ここではあらかじめ作っておいたビジネスポリシー名を入力するだけです。ポリシー名とは、ビジネスポリシー作成の際に自分で入力したタイトルです。
ポリシー名はビジネスポリシーの一覧から確認できます。一覧へ行くには「Seller Hub」の「Listings」タブの左側メニューにある「Business Policies」をクリックしてください。
以下のような一覧が表示されますので、使いたいポリシーの「Name」の欄にあるのがポリシー名です。
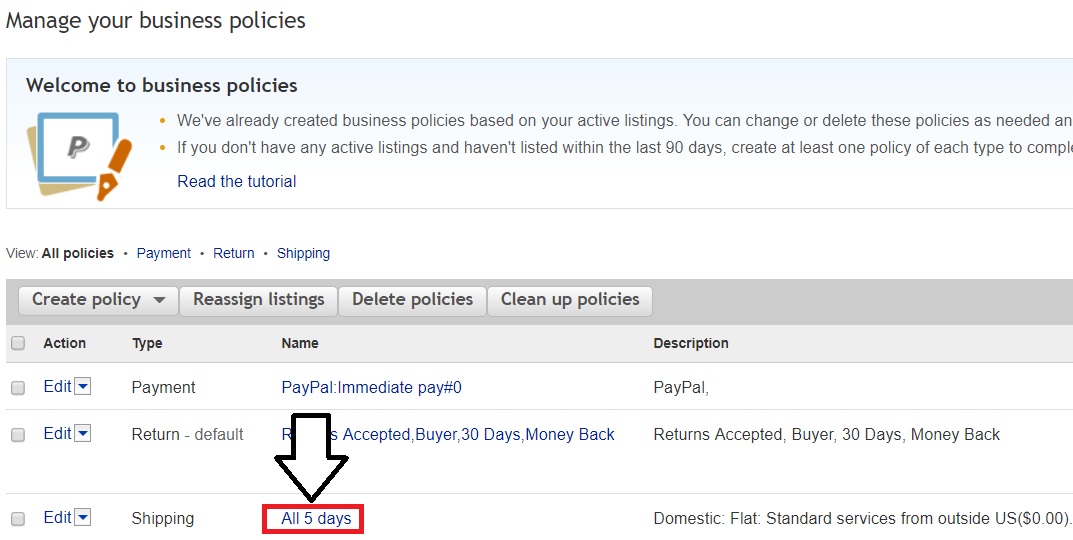
使いたい発送ポリシー(Shipping)のポリシー名をコピペして入力しましょう。ビジネスポリシーの作り方などについて、詳しくは以下の記事にまとめています。
 便利!eBayのビジネスポリシー(Business policies)の設定方法まとめ
便利!eBayのビジネスポリシー(Business policies)の設定方法まとめ
Return Profile Name(返品ポリシー名)
- ReturnProfileName
前述のビジネスポリシー一覧から、返品ポリシー(Return)のポリシー名をコピペします。
Payment Profile Name(支払いポリシー名)
- PaymentProfileName
ビジネスポリシー一覧から、支払いポリシー(Payment)のポリシー名をコピペします。
UPC(JANコードなど)
- Product:UPC
日本における「UPC」とは、「JANコード」のことです。JANコードとは、商品バーコードの下に書かれている、9桁または7桁の数字ですね。
このヘッダーがテンプレートに無いことがありますが、必須項目なので、無い場合は列を追加しましょう。
JANコードを調べる方法については、以下の記事にまとめています。以下の記事で紹介する方法でも分からない場合は「Does Not Apply」(非対応)と入力しても問題ありません。
 JANコードの調べ方|商品名からJANコード、JANコードから商品を検索する方法
JANコードの調べ方|商品名からJANコード、JANコードから商品を検索する方法
入力した後、必ずセルの書式設定を「数値」にしましょう。コードが変に変換されることを避けるためです。
CSV形式で保存
以上でファイルエクスチェンジの入力は完了です。
CSV形式のテンプレートで作成している場合は、そのまま保存すればOKですが、エクセル形式で作成している場合は、必ずCSV形式で保存しましょう。
以下のようにして、エクセルの「名前を付けて保存」をする際に、「CSV(カンマ区切り)」を選択して保存するだけです。
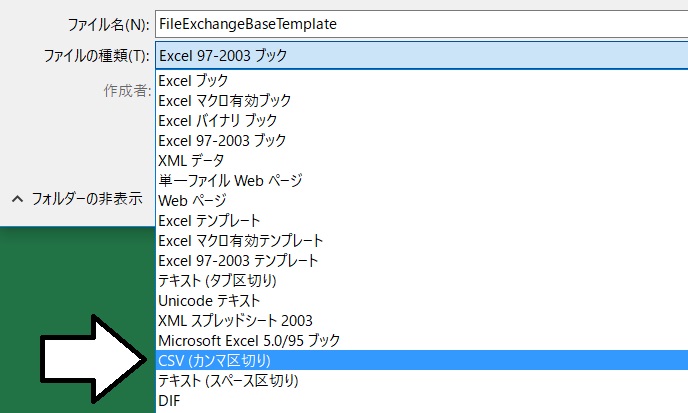
いよいよ出品!ファイルのアップロード方法
出品データが完成したら、いよいよアップロードです。
まず、テンプレートをダウンロードするときにアクセスした「ファイルエクスチェンジセンター」を開きます。開き方は、前述の「テンプレートのダウンロード」の項目を参照してください。
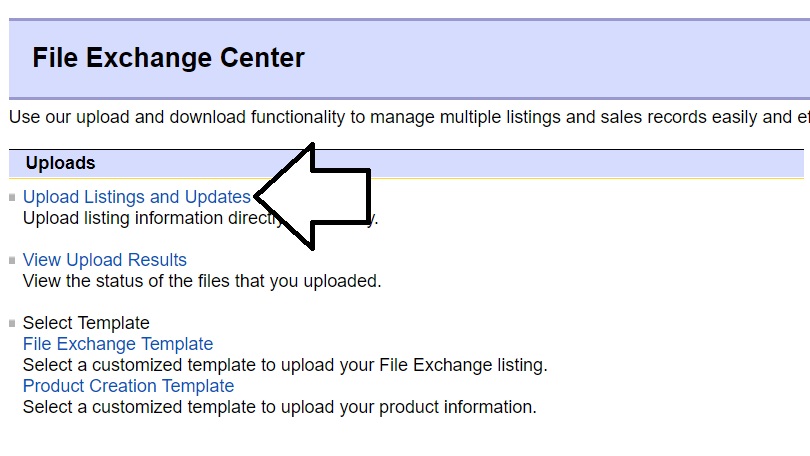
今度は「Upload Listings and Updates」をクリックします。すると以下のように表示されます。
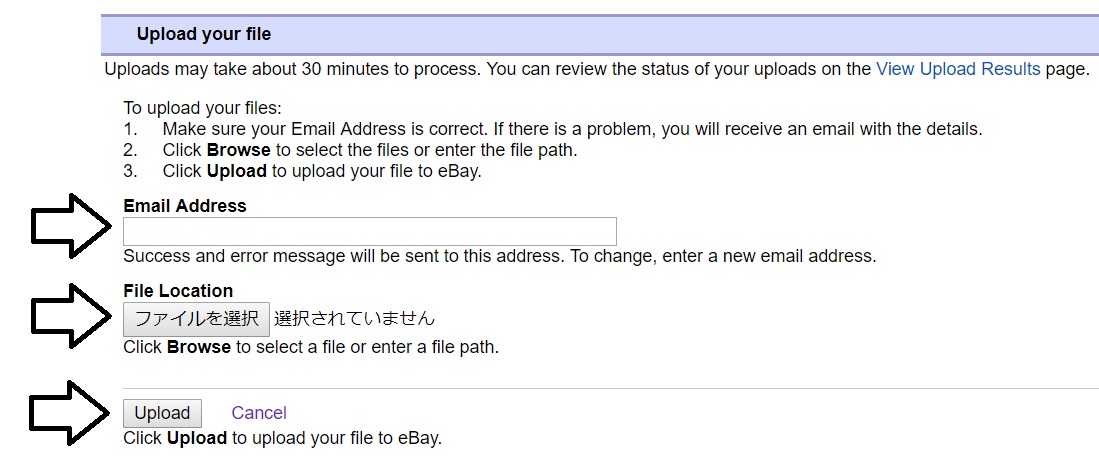
- Email Address:自分のEメールアドレスが既に入力されているので確認
- File Location:「ファイルを選択」をクリックして、自分のPC内から、作成したCSVデータを選択して開く
- Uploadをクリック
Eメールアドレスは、通知の送り先です。ここに入力したアドレス宛に、アップロードの結果が成功か失敗か、エラーの詳細などの情報が送られてきます。
アカウント情報を元に、アドレスが既に入力されていると思いますので、そのままでOKです。他のアドレスにしたい場合は、自由に変更できます。
公式マニュアルも参照
この記事は、以下の公式マニュアルを参考にしています。マニュアルは英語ですが、もっと詳しい情報を得たい場合は参考にしてください。