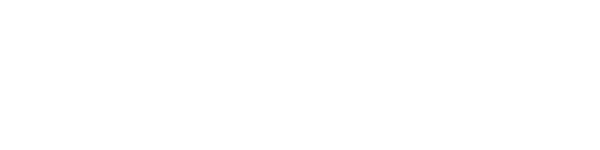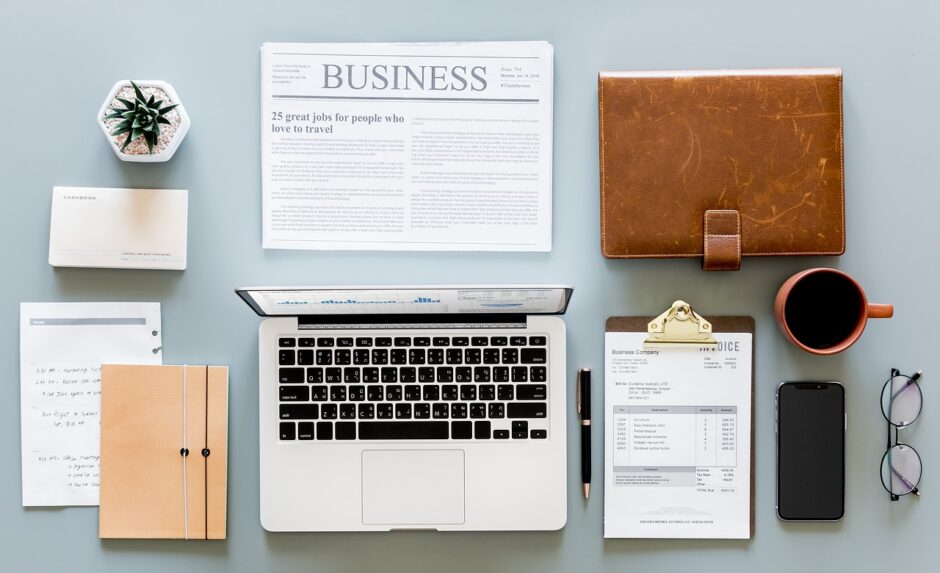当サイトではアフィリエイト広告を使用しています。
eBayの送料設定において、ビジネスポリシー(Business policies)を使いこなすことは重要です。出品効率アップにつながります。この記事では、ビジネスポリシーを使えるようにする設定から、ポリシーの作り方まで、詳しく解説しています。
ビジネスポリシー(Business policies)とは
eBayのビジネスポリシー(Business policies)とは、『支払い』『返品』『発送』の3種類の設定を、あらかじめ保存しておく仕組みです。
ビジネスポリシーを作っておけば、あらかじめ設定したものから選ぶだけで『支払い』『返品』『発送』の3つの設定が終わるので、eBayの出品入力が楽になります。
3種類のビジネスポリシーは、それぞれ以下のように呼ばれます。
- Payment policy(支払いポリシー)
- Return policy(返品ポリシー)
- Shipping policy(発送ポリシー)
支払いポリシーと返品ポリシーは、ほとんどの場合1つ作れば十分ですが、発送ポリシーについては「1kg以下用」「1kg以上2kg未満用」など、商品の重さごとに何種類か作っておくと便利です。
ビジネスポリシーが選択できない?
まだビジネスポリシーを使ったことがない場合、普通に出品しようとしても、ビジネスポリシーの項目さえ表示されないので、出品画面からは設定できません。
あらかじめ、ビジネスポリシーを使い始める設定をしておく必要があります。
ビジネスポリシーを使い始める設定方法
まず、eBayのヘルプの「Business policies」の項目で、本文内にある「opt in」というリンクをクリックします。

次の画面で、左下の「Get started」のボタンをクリックします。
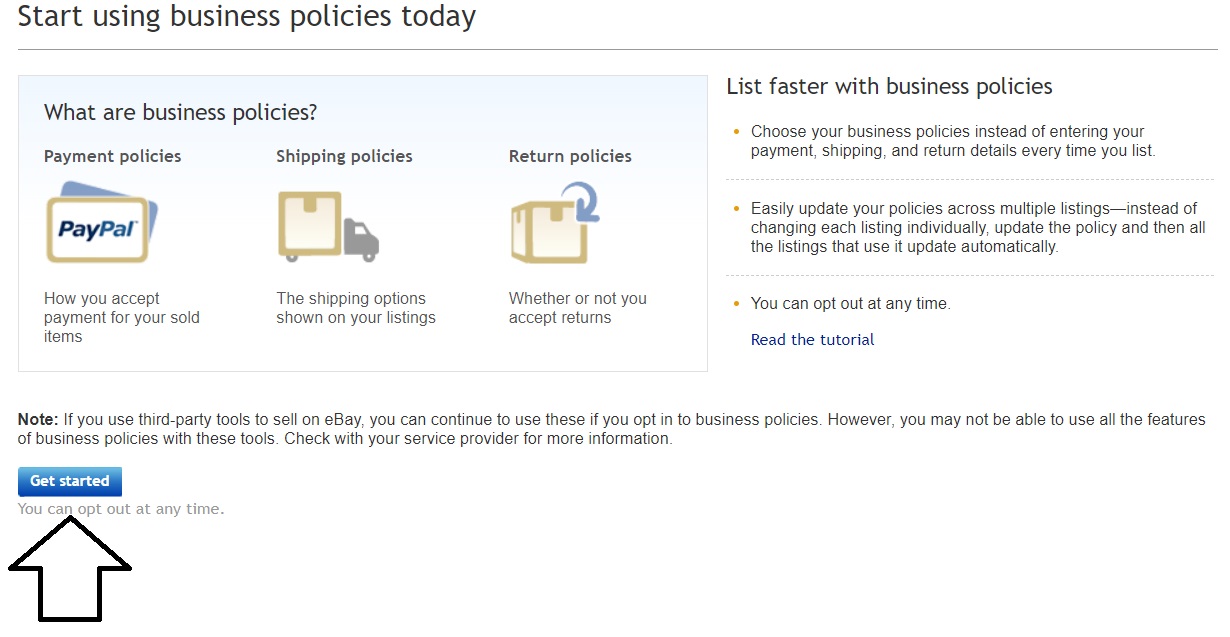
これでビジネスポリシーの作成画面に移動しますので、事前設定は完了です。
ビジネスポリシーの作り方
ここからは具体的なビジネスポリシーの設定方法を解説します。
支払いポリシーの作り方
まず「Create policy」をクリックして表示される項目から「Payment」を選択します。
下側に「・Payment」という項目がありますが、車などの乗り物本体の出品をする際に使う項目なので、ほとんどの場合は上側の「Payment」を使います。
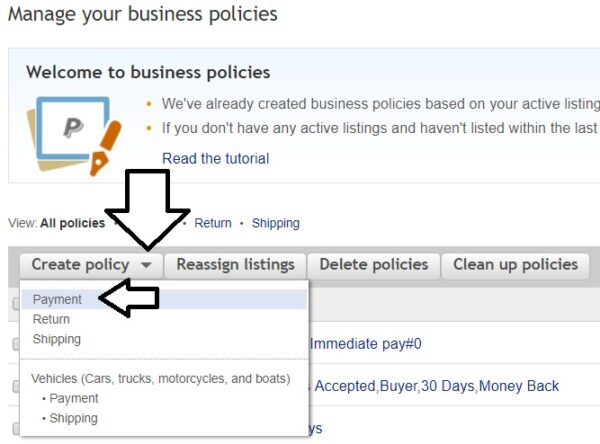
次の画面で支払いポリシーの詳細を入力します。入力する位置と、内容は以下のとおりです。
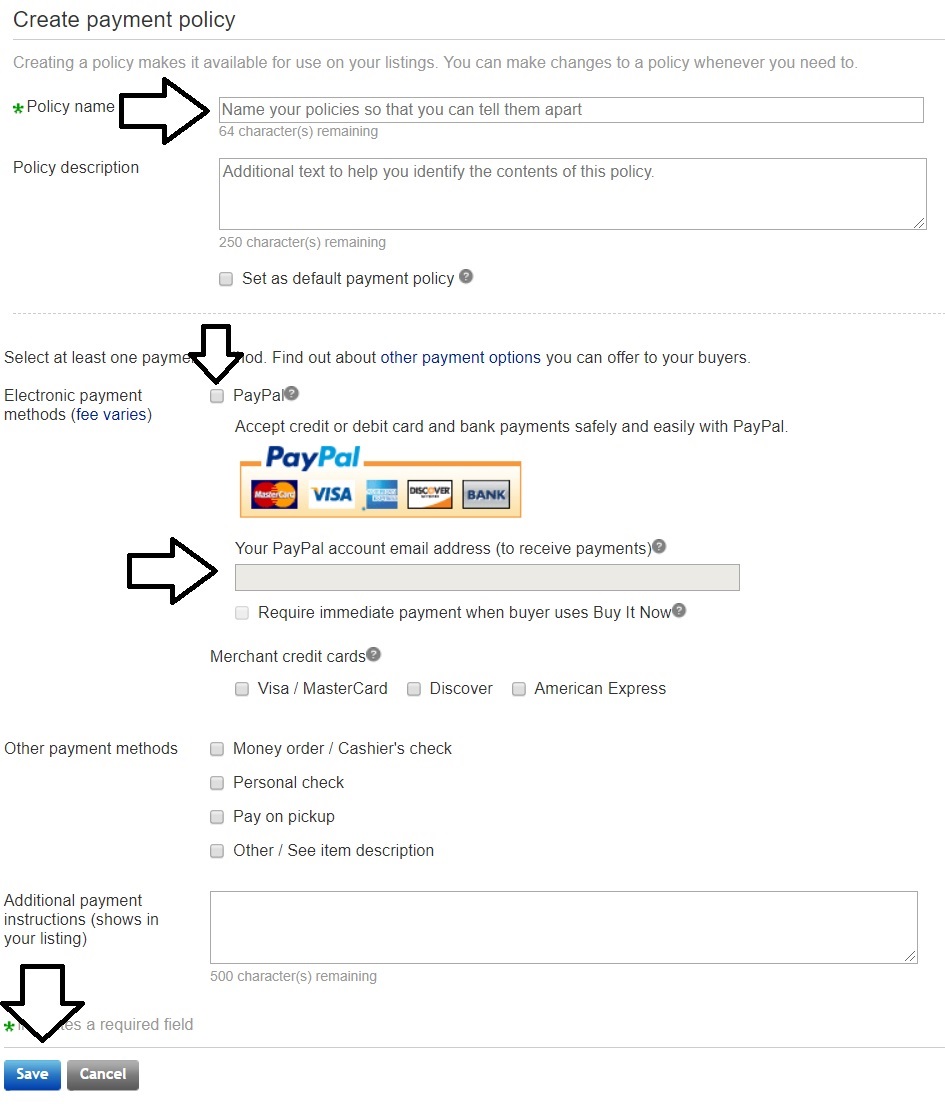
- Policy name:自分が分かりやすい名前を付ける(半角英数字)
- Electronic payment methods:PayPalにチェックを入れる
- Your PayPal account email address:PayPalアカウントのメールアドレスを入れる
- Saveをクリックする
これで操作は完了ですが、入力項目の詳細と、「空欄の項目はなぜ入力しないのか」について以下に解説します。
Policy name(ポリシー名)
「Policy name」(ポリシー名)は、自分が管理するための名称なので、分かりやすい名前を自由に付けられます。バイヤーには表示されないので、かっこよくする必要もありません。
Policy nameは日本語でも入力できますが、ファイルエクスチェンジを使う時にエラーの原因になりますので、半角英数字にしておきましょう。ファイルエクスチェンジについては後述の「ファイルエクスチェンジでの使い方」の項目を参照してください。
その下の「Policy description」(ポリシーの説明)についても、自分が管理しやすいようにするためのメモなので、内容は自由です。空欄でも問題ありません。
「Set as default payment policy」(デフォルトの支払いポリシーとして設定)は任意でチェックを入れます。チェックを入れると、毎回の出品の初期状態でこのポリシーが選択されるようになるので、入力の手間が省けます。
Electronic payment methods(電子決済方法)
支払い方法には「PayPal」だけを使用するのが一般的です。
「PayPalアカウントのメールアドレス」とは、PayPalログイン時などに使用するメールアドレスです。
その下の「Require immediate payment when buyer uses Buy It Now」(固定価格のときは即時支払いを要求する)にチェックを入れると、固定価格の出品はバイヤーが即時に支払いをしないと購入できなくなりますので、未払いを防ぐことができます。
ただし、「同時に何種類かの商品を購入して、送料を安くしたい」という場合など、2つ以上の商品の支払いをまとめる買い方ができなくなるというデメリットがあります。ただ送料無料の場合は、このデメリットは関係ありませんね。
バイヤーの利便性と、支払いを確実に受け取ることを天秤にかけて、適宜選択しましょう。
「Merchant credit cards」については、各ブランドと契約した加盟店のセラーでないと不可能です。クレジットカードでの決済はPayPalを通せばOKなので、そもそも必要ありませんね。
「Other payment methods」(その他の決済方法)には以下のものがありますが、どれも自己責任になってしまうので、リスクが伴います。選択しないのが無難です。
- Money order / Cashier’s check(銀行振込)
- Personal check(小切手)
- Pay on pickup(代引き)
- Other / See item description(その他)
入力し終えたら「Save」をクリックして保存するのを忘れないようにしてください。
返品ポリシーの作り方
返品ポリシーを作るには、支払いポリシーと同じようにまず「Create policy」をクリックします。表示される項目から「Return」を選択してください。
入力する位置と、内容は以下のとおりです。
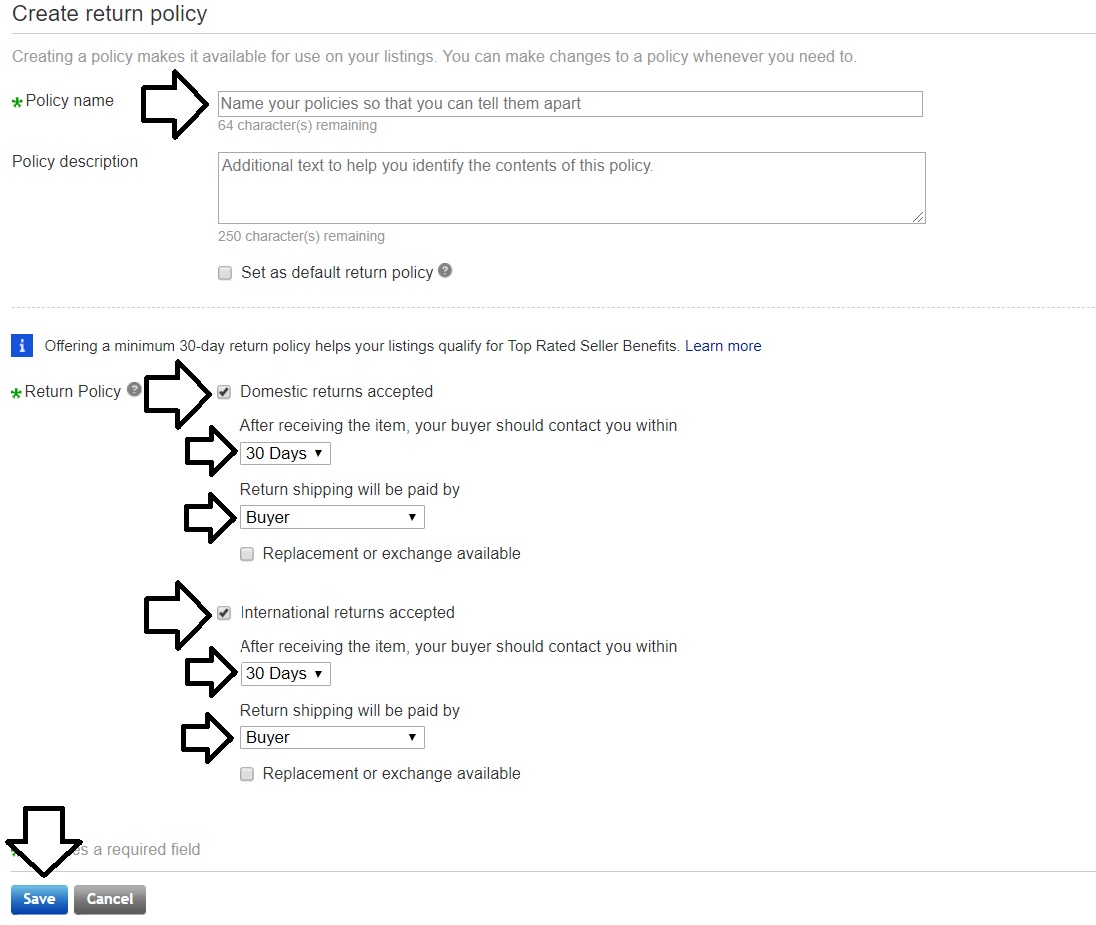
- Policy name:自分が分かりやすい名前を付ける(半角英数字)
- Domestic returns accepted:チェックを入れる
- International returns accepted:チェックを入れる
- After receiving the item, your buyer should contact you within(2カ所):14days・30days・60days の中から選択する
- Return shipping will be paid by(2カ所):Buyer・Seller(Free Returns) のいずれかを選択する
- Replacement or exchange available:チェックを入れる
- Saveをクリックする
Policy nameは支払いポリシーと同じ要領ですが、2つめ以降の入力内容について、以下に詳しく解説します。
Domestic(アメリカ)と International(アメリカ以外)について入力
日本人によってややこしいですが、eBayでDomestic(国内)というとアメリカのことで、International(国際)というとアメリカ以外の国のことです。
「Domestic returns accepted」にチェックを入れるとアメリカ国内からの返品を受け入れることになり、「International returns accepted」にチェックを入れると、アメリカ以外からの返品も受け入れることになります。
なるべく返品を受け入れる設定にしたほうが、eBayの検索結果で上位表示されやすいとされていますので、リスク回避と売上のどっちを取るかで選択することになるでしょう。
14日・30日・60日から返品受け入れ日数を選ぶ
「After receiving the item, your buyer should contact you within」とは「商品を受け取ってから、購入者が何日以内に連絡する必要があるか」ということです。
14days・30days・60daysの3種類から選択できますが、なるべく長い期間にしたほうが、上位表示されやすいとされています。
とはいえeBayの販売は外国人相手ですから、返品が多いということは覚悟しておきましょう。リスクと売上アップの間をとって、「30日」にする人が多いようです。
返品はバイヤー負担かセラー負担かを選ぶ
「Return shipping will be paid by」(返品の送料を負担するのは~)で返品の送料を無料とするのか、有料とするのかを設定します。
「Buyer」を選ぶと、送料は有料で、購入者が負担します。「Seller(Free Returns)」を選ぶと、かかった送料を報告してもらい、その分を上乗せして返金することになります。
これも送料無料にしたほうが上位表示されるという話もありますが、海外からの送料は、いくらかかるのか未知数なところもあります。送料を負担するのは、かなりのリスクが伴うことは覚悟しておきましょう。
リスク回避のために「Buyer」にする人も多いです。送料を購入者負担にすることで、気軽に返品させないために役立つとも言えますね。
Replacement or exchange available(交換を受け入れる)にチェック
2016年のアップデートから「Replacement or exchange available」(交換を受け入れる)という機能が付きました。
ここにチェックを入れておくと、購入者は商品に不満があったときに、返品だけでなく交換リクエストという選択肢が選べるようになります。不良品などの場合に、保証を利用して交換するなどの対応ができるわけです。
返品を受け入れる設定にするなら、この選択肢も選べるようにしたほうがいいでしょう。
ちなみにですが、新品を送ったのに「不良品だから交換して」と言ってくるバイヤーは、かなりの確率で嘘をついています。
送ってきた商品を調べても不具合が見つからず、返送しようとしても「いらない」と言われ、結局、返品扱いになるということが、eBayではよくあります。おそらく返品するための嘘なんでしょうね。
悪質なバイヤーからの返品を避けるのは難しいということは把握しておきましょう。
発送ポリシーの作り方
3つのポリシーの中で、一番入力項目の多いのがこの発送ポリシーですね。送料無料なら簡単ですが、送料別にする設定は少し項目が多くなります。
他のポリシーと同じようにまず「Create policy」をクリックします。表示される項目から「Shipping」を選択してください。入力する位置と、内容は以下のとおりです。
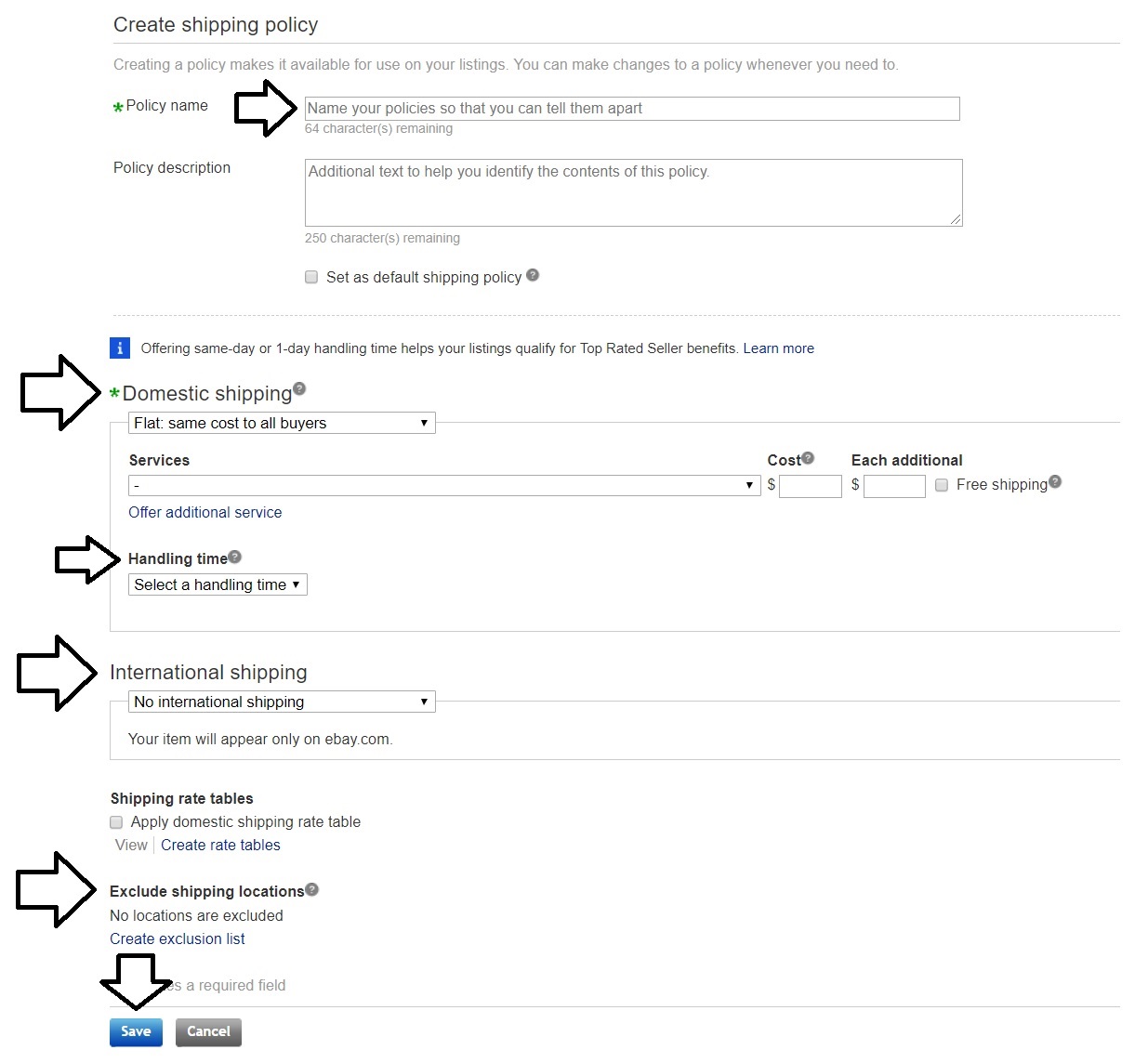
- Policy name:自分が分かりやすい名前を付ける(半角英数字)
- Domestic shipping:アメリカへの送料、到着までの日数(発送業者)を入力
- Handling time:支払いから発送までの日数を入力
- International shipping:アメリカ以外への送料、到着までの日数(発送業者)を入力
- Exclude shipping locations:「Create exclusion list」をクリックして発送しない国を選択
- Saveをクリックする
「Shipping rate tables」という項目もありますが、アメリカの州ごとに送料を変えるなど、細かい設定をするために使うので、基本的に使わなくてもOKです。
少しややこしいのは、2と4の送料に関する項目と、5の発送除外国の設定です。この3カ所の入力方法は、ビジネスポリシーを使わない通常の送料設定と同じなので、詳しい解説は以下の記事にあります。
 eBayの送料(Shipping details)の設定はこれで完璧!入力方法を細かく解説
eBayの送料(Shipping details)の設定はこれで完璧!入力方法を細かく解説
「詳しいことはいいから、とりあえず何を入力すればいいのかを知りたい」という場合のために、以下に入力内容だけ記載しておきます。
Domestic shipping(アメリカ国内への発送)
入力する位置と、内容は以下のとおりです。
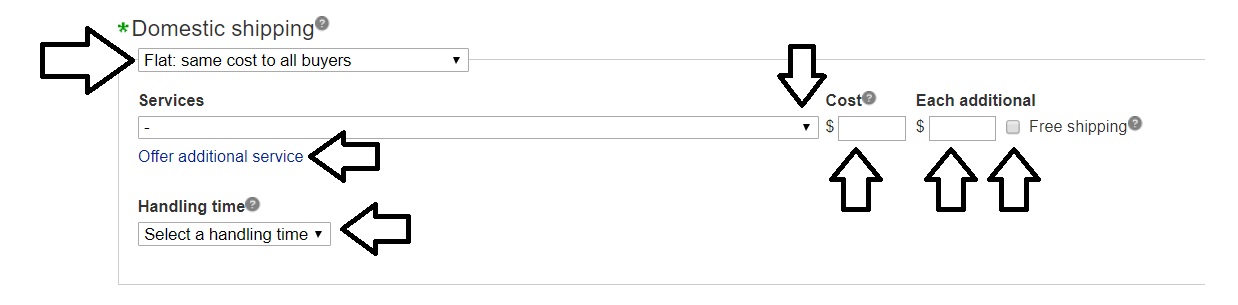
- 「Flat: same cost to all buyers」を選択
- Services:EMSの場合は「Expedited Shipping from outside US (1 to 4 business days)」を選択
- Cost:送料別の場合は送料を入力(米ドル)
- Each additional:2個以上購入の場合、1個増えるごとに送料がいくら増えるかを入力
- Free shipping:送料無料ならチェックを入れる
- Offer additional service:複数の発送方法を選べるようにする場合はクリックして入力
- Handling time:落札から発送までにかかる日数を選択
「Each additional」は、ビジネスポリシーにしかない機能で、複数購入の場合の設定です。購入する数が1個増えると、送料をいくら上乗せするのかを入力します。EMSの料金表を見て、赤字にならないように決めましょう。
軽い商品なら、何個買っても送料が増えませんということで「0」とするのもありですね。
出品する際には「Volume price」(複数購入による割引)という設定で、複数購入でいくら割引になるかを具体的に設定することも可能です。
International shipping(アメリカ以外への発送)
まず、一番上のプルダウンをクリックします。

以下の3つの項目が表示されるので、一番上の「Flat: same cost to all buyers」を選択します。
- Flat: same cost to all buyers(全ての購入者に同じ料金)
- Calculated: cost varies by buyer location(バイヤーの国によって異なる料金)
- No international shipping(国際発送しない=アメリカだけに発送)
選択すると、以下のように具体的な送料の入力欄が表示されます。
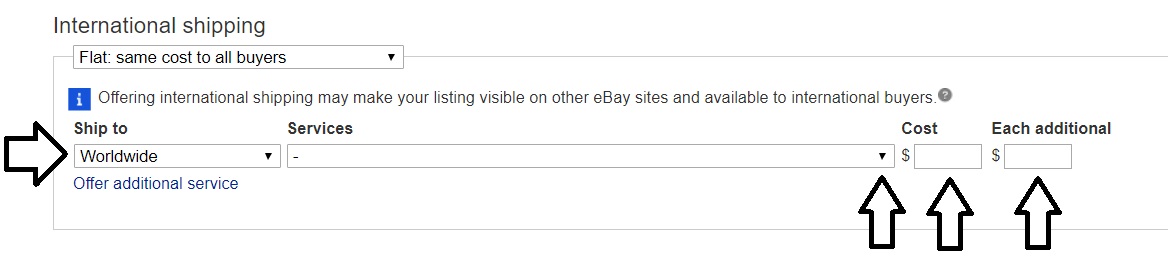
送料の入力手順はアメリカ国内と同じ要領ですが、最初に国・エリアを指定するという点が異なります。全て無料に設定する場合は以下の手順です。
- Ship to:「Worldwide」を選択
- Services:EMSの場合は「Standard International Shipping」を選択
- Cost:「0」と入力
世界中無料ではなく、国によって送料を変える場合は、最初に「Worldwide」ではなく「Choose custom location」を選択してください。すると以下のように国を選択できるようになります。
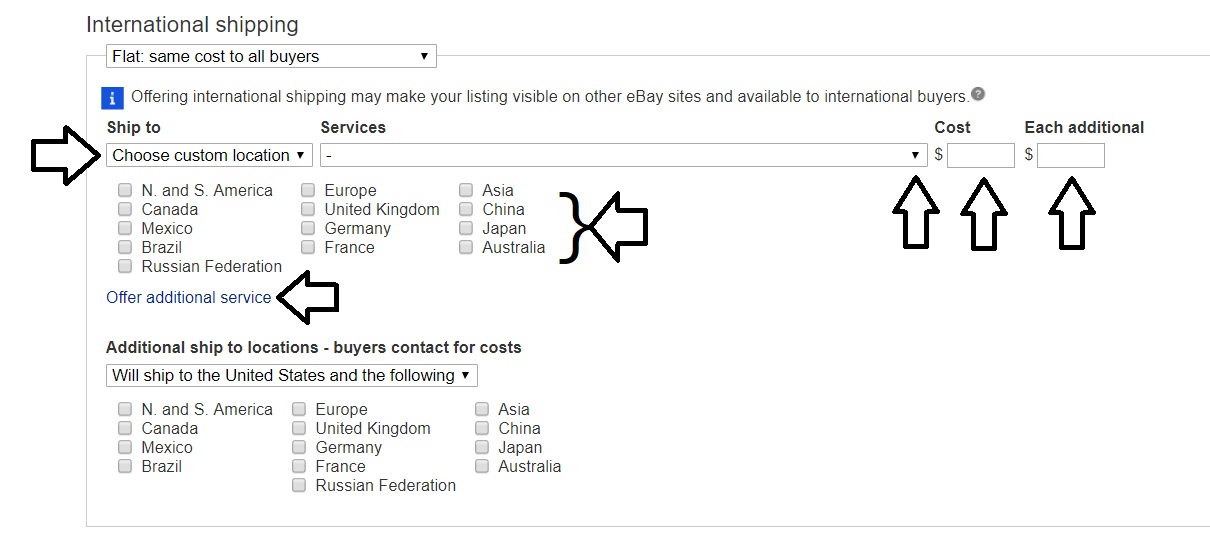
- Ship to:「Choose custom location」を選択
- Services:EMSの場合は「Standard International Shipping」を選択
- 下にある国一覧から、任意の国を選ぶ(複数選択可)
- Cost:送料を入力
- Each additional:2個以上購入の場合、1個増えるごとに送料がいくら増えるかを入力
- Offer additional service:クリックして新しい発送国・発送サービスを追加する
「Offer additional service」をクリックすることで複数の送料を設定できますので、送料無料のエリアと有料のエリアを分けることも可能です。
国によってどのように送料を設定したらいいのかなど、詳しい解説は以下の記事にありますので参考にしてください。一番下に表示されている「Additional ship to locations – buyers contact for costs」についても解説しています。
 eBayの送料(Shipping details)の設定はこれで完璧!入力方法を細かく解説
eBayの送料(Shipping details)の設定はこれで完璧!入力方法を細かく解説
ビジネスポリシーの設定方法
ビジネスポリシーができたら、あとは出品の際に選択するだけです。
通常の出品でビジネスポリシーを選択する方法と、ファイルエクスチェンジで出品する際にビジネスポリシーを設定する方法についてまとめておきます。
通常の出品での使い方
ビジネスポリシーを使えるように設定されている場合、通常の出品画面でビジネスポリシーが選択できるようになります。
ビジネスポリシーが使えない状態だと、出品画面に返品や支払い、送料の詳細などの項目がありますが、ビジネスポリシーが使える状態なら、その表示がありません。
ビジネスポリシーを選ぶだけで簡単に出品できるようになるわけです。出品の操作について詳しくは以下の記事にまとめています。
 eBayの送料(Shipping details)の設定はこれで完璧!入力方法を細かく解説
eBayの送料(Shipping details)の設定はこれで完璧!入力方法を細かく解説
ファイルエクスチェンジでの使い方
「ファイルエクスチェンジ」とは、CSV形式で出品データを作成し、アップロードすることで、大量の商品を一括で出品できるというeBayの機能です。
CSV形式とは、エクセルなどで編集できるデータ形式ですから、大量の出品データでも一括管理・出品がしやすいというメリットがあります。
ファイルエクスチェンジを使って出品データを作成する際に、該当するセルにポリシー名を入力します。このときポリシー名が日本語だとエラーになる場合があるというのは前述のとおりです。
ファイルエクスチェンジの使い方について詳しくは、以下のページにまとめています。